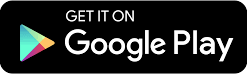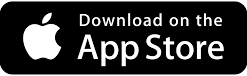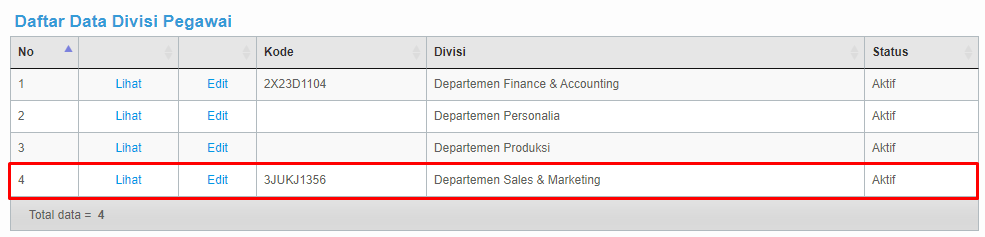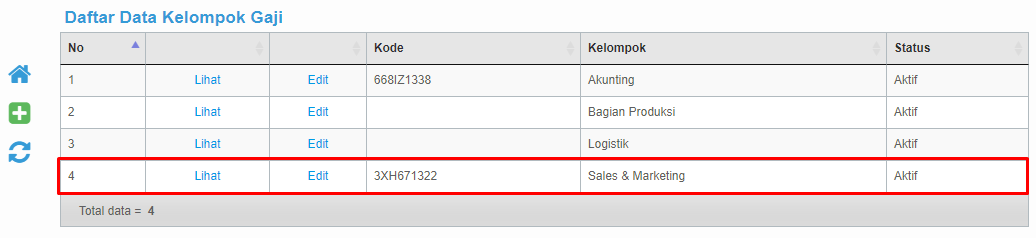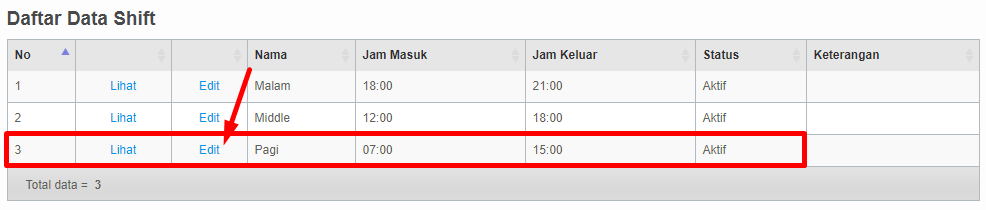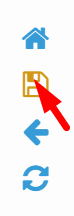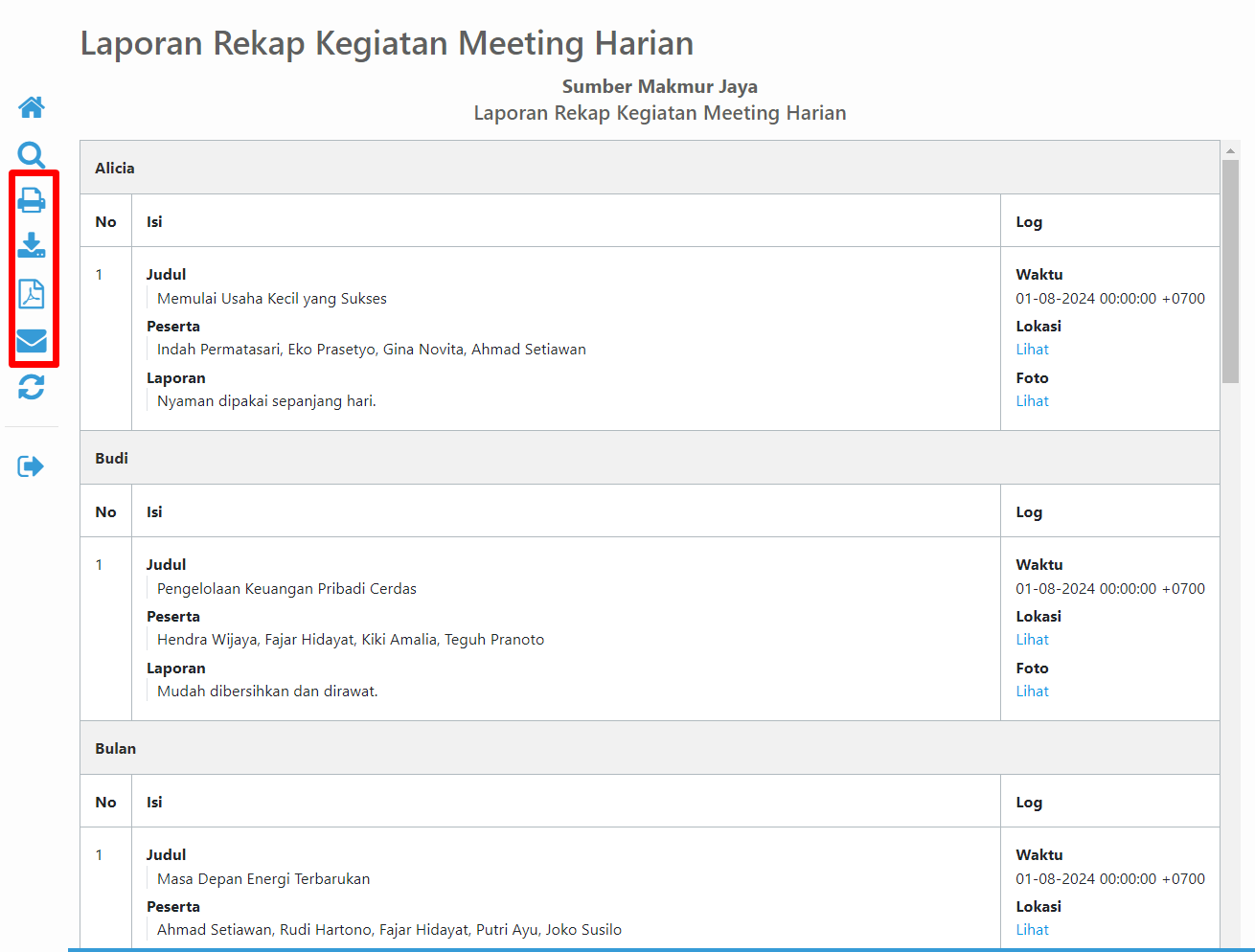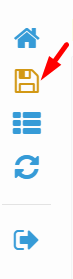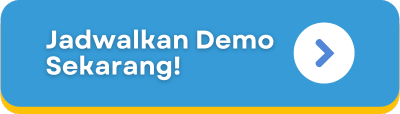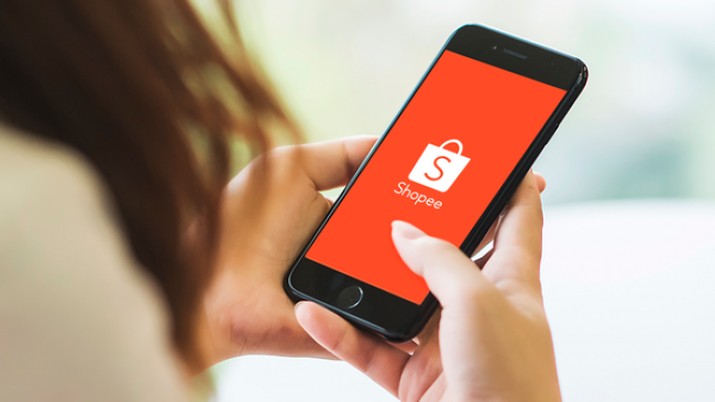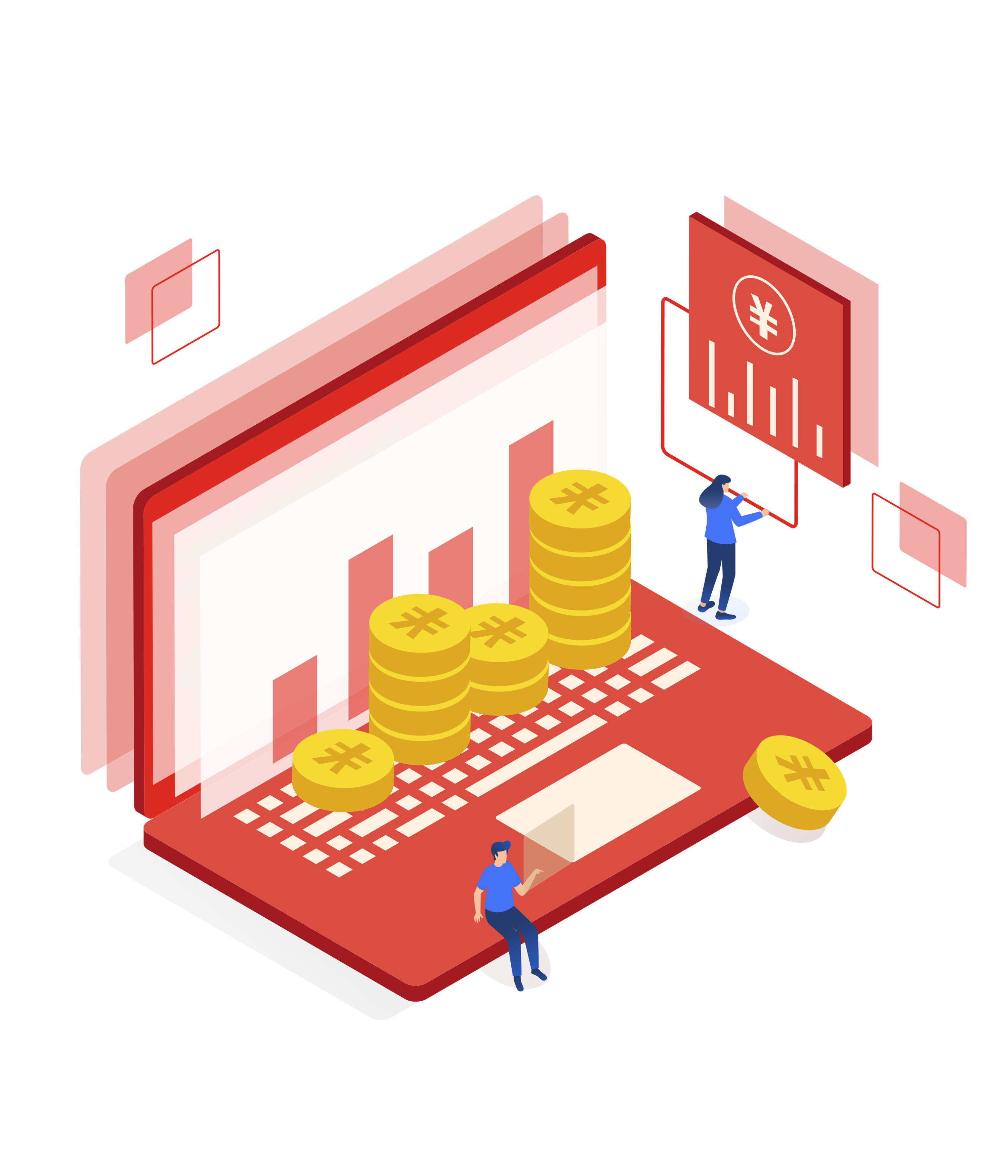Membuat Data Pegawai pada Erzap

Input Data Pegawai Dahulu, Mudah Urus Gaji Kemudian
Fungsi Pegawai
Sebuah Perusahaan memiliki kemungkinan yang sangat minim untuk bergerak sendiri secara efektif. Karena bila seluruh kegiatan operasional dilakukan secara individu tentu akan menguras waktu secara drastis. Setiap pribadi juga memiliki kapasitas dan kemampuan yang berbeda pada bidang-bidang tertentu. Itulah mengapa sebuah Perusahaan membutuhkan kehadiran Pegawai atau Karyawan untuk menjalankan kegiatan operasional perusahaan pada divisi, team, atau departemen tertentu.
Pegawaimu Sudah Didata?
Pendataan Pegawai juga penting untuk kebutuhan informasi operasional dan penggajian khususnya pada Usaha Menengah sampai Enterprise. Pendataan ini tentunya akan cukup sulit dikelola dan diakses bila masih dilakukan secara manual tanpa bantuan Sistem Informasi dan Teknologi.
Yuk Isi Data Pegawai Biar Bisa Catat Gajian Lewat Erzap!
Maka untuk mempermudah proses pendataan Pegawai dan Penggajian, Erzap menciptakan fitur Manajemen Data Pegawai dimana pada fitur ini anda dapat menginput informasi seputar Pegawai pada Perusahaan anda. Pada Tutorial kali ini kami akan menjelaskan cara mengelola Data Pegawai pada Sistem ERP Erzap.
Fitur Gajian 2.0
Memperkenalkan, Gajian 2.0 dari Erzap! Fitur ini mendukung Absensi, Gajian, dan Akunting yang terintegrasi. Semua data akan saling tersinkron secara otomatis. Penggunaan fitur ini akan kami bahas dalam tiga tutorial berbeda. Silahkan ikuti tutorial-tutorialnya untuk menerapkan Gajian 2.0 secara maksimal.

Bila sudah Input Data Pegawai, Klik disini untuk mulai Absensi
Untuk Tutorial Proses Gaji Pegawai, Pelajari disini
Cara Membuat Data Pegawai
Untuk dapat mencatat absensi dan juga memproses gaji pegawai, anda wajib untuk menginput data para pegawai ke Erzap. Simak tutorial ini untuk mempelajari cara membuat data pegawai.
Tutorial ini dibagi menjadi beberapa tahapan diantaranya :
- 1.Rekap Gaji
- 2. Rekap Presensi
- 3. Rekap Presensi Harian - Khusus Paket Enterprise
- 4. Rekap Kegiatan Per Periode
- 5. Rekap Kegiatan Harian - Khusus Paket Enterprise
- 6. Rekap Meeting Per Periode
- 7. Rekap Meeting Harian - Khusus Paket Enterprise
- 1. Fitur Rehat melalui ERZAP Teams
- 2. Menentukan Durasi Rehat dan Denda Rehat
- 3. Laporan Rekap Presensi Pegawai
F.A.Q
Q : Menu Pegawai, Divisi Pegawai,dan Kelompok Gaji bewarna abu-abu juga tidak bisa diklik. Mengapa ?
A : Akses anda ke Menu-Menu tersebut masih terkunci. Silahkan menuju ke cara Membuka Hak Akses
Q : Apa perbedaan Divisi Pegawai dengan Kelompok Gaji Pegawai?
A : Divisi Pegawai berfungsi untuk mengkategorikan Pegawai sedangkan Kelompok Gaji Pegawai berfungsi untuk mengkategorikan Gaji Pegawai pada saat menginput Penggajian.
Q : Apa perbedaan antara Sales, Teknisi dan Staff Umum?
A : Sales dapat mengelola Penjualan pada Outlet tertentu dan dapat mempengaruhi Komisi Sales. Teknisi dapat menindaklanjuti Servis Elektronik (khusus untuk Toko Handphone/Komputer). Selain dua tipe Pegawai tersebut anda dapat menggunakan Staff Umum.
Q : Apakah Komisi Sales otomatis diinputkan pada Pencatatan Gaji oleh Sistem?
A : Untuk saat ini Komisi Sales belum otomatis sinkron dengan Gaji Pegawai, Namun Komisi Sales dapat diinputkan secara manual pada kolom Bonus.
A. Menyiapkan Data Master
Sebelum membuat Data Pegawai, Anda dapat membuat data Divisi, Kelompok Gaji, dan Shift terlebih dahulu karena data-data ini akan digunakan pada saat pembuatan Data Pegawai.
Perlu kami tekankan bahwa data-data ini bersifat opsional. Silahkan sesuaikan dengan kebutuhan.
I. Divisi Pegawai
Divisi Pegawai berfungsi untuk mengkategorikan Pegawai berdasarkan bidang/departemennya. Divisi Pegawai dapat digunakan untuk memilah daftar pegawai saat menginput Penggajian.
Berikut langkah-langkahnya :
1. Akses Pegawai > Divisi Pegawai > Buat Baru
 Bila Anda tidak dapat mengakses Divisi Pegawai, klik disini untuk melihat Cara Membuka Hak Akses.
Bila Anda tidak dapat mengakses Divisi Pegawai, klik disini untuk melihat Cara Membuka Hak Akses. 
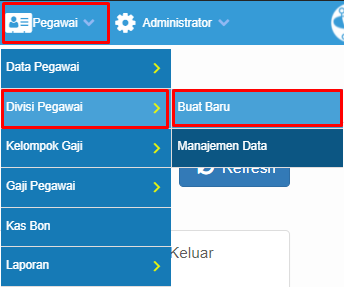
2. Inputkan nama Divisi Pegawai dan Keterangan bila diperlukan. Perhatikan Status dalam keadaan tercentang (anda dapat menonaktifkan data Divisi dengan menghilangkan tanda centang tersebut).
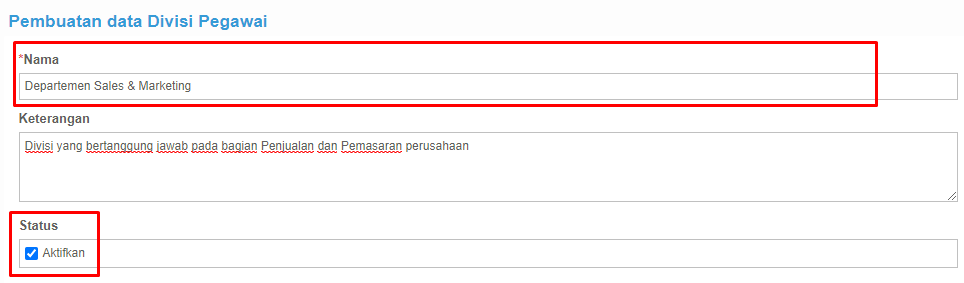
3. Klik icon Disket untuk menyimpan data.
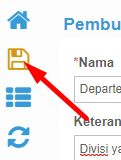
Data Divisi yang sudah disimpan dapat dilihat dan diedit pada Data Master, berikut penjelasannya:
4. Akses Pegawai > Divisi Pegawai > Manajemen Data

5. Akan muncul daftar Divisi Pegawai, klik Edit untuk merubah data Divisi. Langkah pengubahan sama seperti pada saat pembuatan Data.
II. Kelompok Gaji
Kelompok Gaji Pegawai befungsi untuk mengelompokkan Gaji Pegawai yang dapat digunakan saat proses Penggajian. Pengelompokkan disini fleksibel, dapat berdasarkan apapun. Sesuaikan pengelompokkan dengan kebutuhan dan keadaan pada Perusahaan anda.
Berikut langkah-langkahnya :
1. Akses Pegawai > Kelompok Gaji > Buat Baru
 Bila Anda tidak dapat mengakses Kelompok Gaji Pegawai, klik disini untuk melihat Cara Membuka Hak Akses.
Bila Anda tidak dapat mengakses Kelompok Gaji Pegawai, klik disini untuk melihat Cara Membuka Hak Akses. 
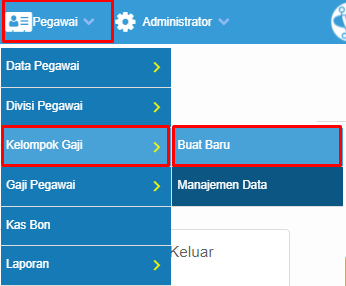
2. Inputkan Nama Kelompok Gaji dan Keterangan bila diperlukan. Perhatikan Status dalam keadaan tercentang (anda dapat menonaktifkan data Divisi dengan menghilangkan tanda centang tersebut)
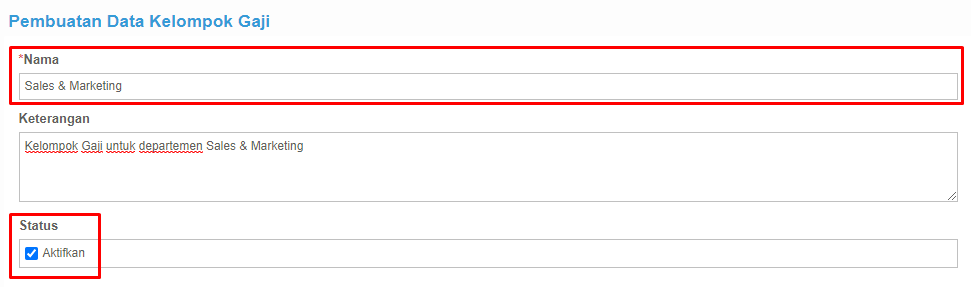
3. Klik Icon Disket untuk menyimpan data.

4. Akses Pegawai > Kelompok Gaji > Manajemen Data
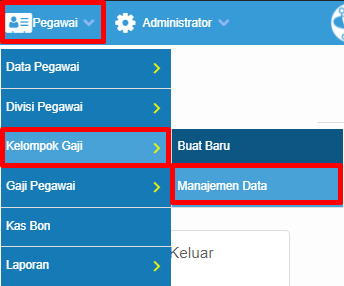
5. Akan muncul daftar Kelompok Gaji, klik Edit untuk merubah data Kelompok Gaji. Langkah pengubahan sama seperti pada saat pembuatan data.
III. Shift
Shift berfungsi untuk menerapkan periode jam kerja untuk Pegawai.
Data Shift ini dibutuhkan jika anda ingin mencatat Denda Keterlambatan ataupun Lembur.
Data Shift juga dapat diedit kembali pada kolom absensi untuk pegawai yang memiliki shift bersifat eksklusif pada halaman Data Master Pegawai
Berikut langkah-langkahnya mebuat data Shift :
1. Akses Pegawai > Shift > Buat Baru
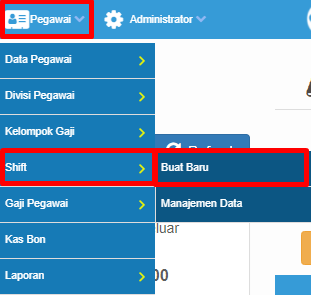
2. Isikan Nama untuk data Shift
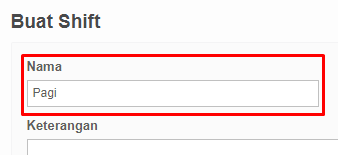
3. Isikan data Jam Masuk
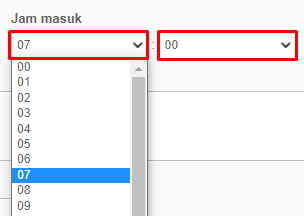
4. Isikan data Jam Keluar

5. Simpan data Shift dengan mengklik Ikon Disket.
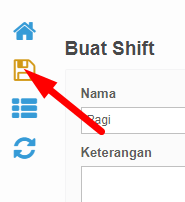
6. Akses Pegawai > Shift > Manajemen Data untuk melihat data Shift yang sudah diinputkan.
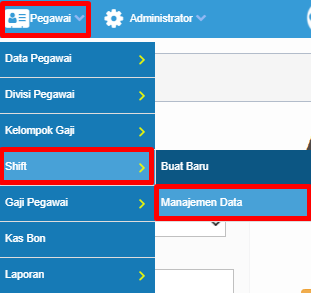
7. Daftar Shift akan muncul pada halaman ini, Klik Edit jika ingin melakukan perubahan. Proses Edit sama seperti saat pembuatan data.
B. Data Master Pegawai
Pada tahap ini kami akan menjelaskan detail tentang membuat Data Pegawai.
Data Pegawai digunakan untuk mencatat informasi dan penggajian pegawai pada Sistem. Perlu diketahui bahwa terdapat 3 jenis pegawai pada Erzap, yaitu :
- Sales : Sales adalah pegawai yang dapat mengelola Penjualan pada Outlet tertentu.
Data Sales digunakan pada Menu Penjualan. - Teknisi : Teknisi adalah pegawai Khusus Modul Toko Komputer/Handphone.
Data Teknisi akan diinputkan pada Menu Kelola Service. - Staff Umum : Staff Umum adalah pegawai yang bersifat global.
Gunakan jenis pegawai ini untuk pegawai diluar Sales dan Teknisi.
Berikut langkah-langkah menginput Data Pegawai :
1. Akses Data Master > Pegawai > Buat Staff Umum
 Bila Anda tidak dapat mengakses Menu Pegawai, klik disini untuk melihat Cara Membuka Hak Akses.
Bila Anda tidak dapat mengakses Menu Pegawai, klik disini untuk melihat Cara Membuka Hak Akses. 
NOTE : Sebagai contoh kami menggunakan Staff Umum.
Bila pegawai yang anda inputkan adalah Teknisi/Sales maka gunakan Teknisi/Sales.

2. Laman Pembuatan Pegawai akan muncul. Pada Tab Informasi Umum akan ada beberapa kolom, diantaranya yang WAJIB diisi adalah :
- NIP : Normor Induk Pegawai berfungsi sebagai kode agar Sistem dapat membedakan data pegawai satu dengan yang lainnya. Jika dikosongkan maka Sistem akan mengisi kolom ini secara Otomatis.
- Nama : Nama dari Pegawai yang akan diinputkan datanya.
- Jabatan : Jabatan dari Pegawai yang akan diinputkan datanya.

Tersedia juga Informasi pelengkap untuk pegawai, Informasi ini bersifat opsional.
- Tanggal Masuk : Tanggal pertama pegawai mulai bekerja.
- Email : Alamat email dari Pegawai yang akan diinputkan datanya.
- Telepon : Nomor Telepon yang dapat dihubungi.
- Tempat/ Tanggal Lahir : Tempat dan Tanggal Lahir dari pegawai.
- Golongan Darah : Golongan Darah dari pegawai.
- Tinggi : Tinggi badan pegawai.
- Tanda Tangan : Tanda tangan dari Pegawai yang akan diinputkan datanya.
- Foto : Foto dari Pegawai yang akan diinputkan datanya.
- Alamat : Alamat tempat tinggal pegawai
- Keterangan : Informasi tambahan untuk data pegawai tersebut.
- Pin Pegawai : Pin yang digunakan untuk pegawai tersebut untuk login ke apps Erzap Team (Defaultnya : 123456).
NOTE : Centang/Hilangkan Centang untuk Mengaktifkan/Menonaktifkan Data Pegawai

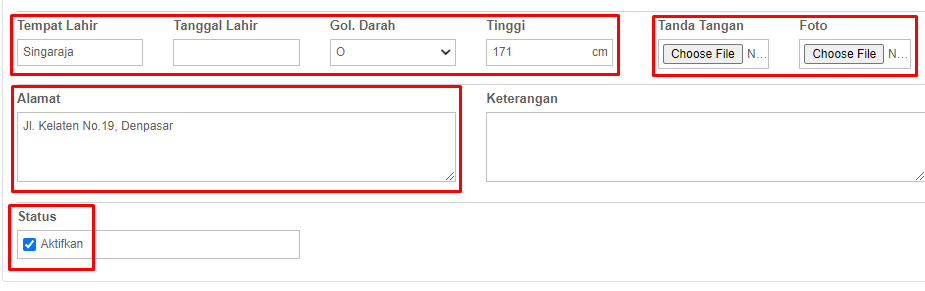
3. Selanjutnya klik Tab Gaji & Tunjangan untuk menampilkan kolom informasi penggajian.

NOTE : Kolom dengan tanda bintang (*) merah wajib diisi
4. Pilih Kolom Status Pegawai. Status pegawai berfungsi untuk memberi informasi dan tidak mempengaruhi proses Penggajian.
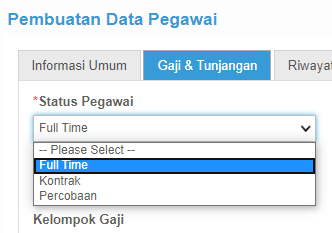
5. Tentukan Outlet dimana Pegawai digaji. Outlet Gaji adalah Outlet yang memproses Gaji dari seorang pegawai.

6. Pilih Divisi Pegawai (opsional). Divisi berfungsi untuk memberi informasi dan tidak mempengaruhi proses Penggajian. Untuk membuat data Divisi Pegawai anda bisa lihat caranya disini

7. Pilih Kelompok Gaji (opsional). Kelompok Gaji berfungsi untuk mengelompokan Gaji pada saat proses input Penggajian. Untuk membuat data Kelompok Gaji anda bisa lihat caranya disini

Selanjutnya anda akan menginput Metode Gaji Pokok, pilihlah salah satu dari Metode ini. Terdapat 2 Metode Gaji Pokok yaitu :
- Gaji Pokok Berdiri Sendiri : Gaji akan muncul sesuai dengan nilai yang diinputkan pada Kolom nilai Nilai Gaji Pokok
- Gaji Pokok dipengaruhi Basis Pengali : Gaji dihitung berdasarkan Hari atau Jam Kerja dari pegawai tersebut.
Untuk Gaji Pokok Berdiri Sendiri lihat langkah 8 - 9
Untuk Gaji Pokok dipengaruhi Basis Pengali lihat langkah 10 - 12
8. Pilih Gaji Pokok berdiri sendiri.
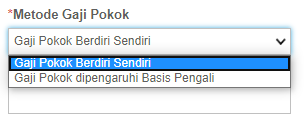
9. Inputkan Nilai dari Gaji Pokok pegawai tersebut.
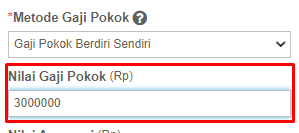
10. Pilih Gaji Pokok dengan Basis Pengali
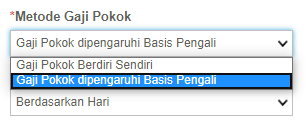
11. Pilih Basis Pengali

12. Inputkan Nilai Gaji Pokok

13. Inputkan Nilai Asuransi (Opsional)
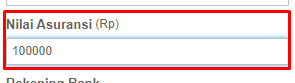
14. Masukan No Rekening Pegawai (Opsional)
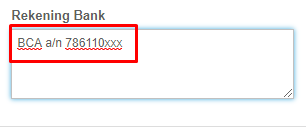
15. Pilih Jaminan Kecelakaan Kerja.

16. Inputkan No BPJS dari Pegawai. (Opsional). Bila diisi, Sistem akan menghitung otomatis nilai dari BPJS pegawai pada saat Penggajian.
Kosongkan jika anda tidak menghitung nilai BPJS Pegawai pada saat Penggajian
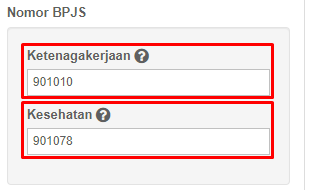
17. Klik Icon Disket untuk menyimpan Data Pegawai.
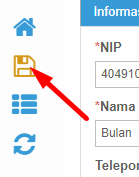
Data Pegawai yang sudah disimpan dapat dilihat dan diedit pada Data Master, berikut penjelasannya.
18. Akses Data Master > Pegawai > Manajemen Data
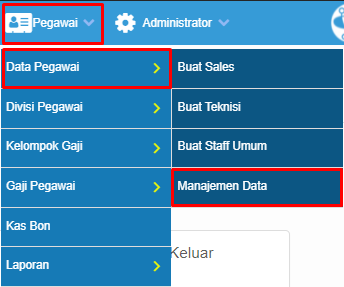
19. Akan muncul daftar Data Pegawai, klik Edit untuk mengubah Data Pegawai. Langkah pengubahan sama seperti pada saat pembuatan data.
C. Pengaturan Absensi Pegawai
Sekarang Erzap sudah mendukung fitur Shift dan Absensi Pegawai. Dengan membuat data absensi, Erzap dapat menghitung biaya lembur dan denda keterlambatan Pegawai. Setting ini dilakukan per Pegawai.
Untuk mencatat data kehadiran, Silahkan arahkan Pegawai anda untuk menggunakan Aplikasi Erzap Teams dari kami. Baca selengkapnya disini setelah anda melakukan setting Absensi. Erzap Teams akan menyinkronkan data kehadiran pegawai ke penggajian secara otomatis.
Berikut langkah-langkah untuk setting Absensi Pegawai:
1. Akses Pegawai > Data Pegawai > Manajemen Data.
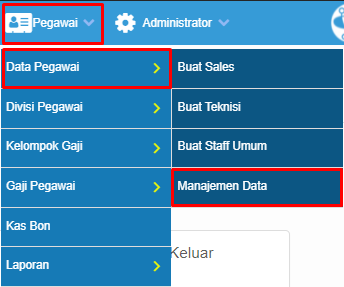
2. Klik Edit pada Pegawai yang akan disetting absensinya.
3. Klik tab Absensi untuk menampilkan pengaturan Absensi.

4. Pilih Basis pengali Lembur. Terdapat dua basis pengali Lembur. Sesuaikan dengan kebutuhan anda.
Berdasarkan Hari : Uang lembur akan bernilai tetap terlepas dari berapa lama durasi lembur pegawai.
Berdasarkan Jam Kerja : Uang lembur akan dihitung sesuai dengan berapa jam pegawai tersebut masuk lembur.
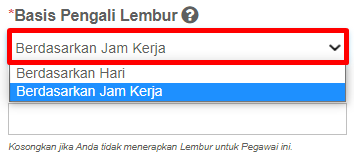
5. Isikan nominal uang lembur. Nominal ini akan disesuaikan dengan basis pengali yang anda pilih.
- Jika memilih Basis Pengali Lembur Berdasarkan Hari, maka perhitungan nilai akan menghitung secara fixed. Ketika pegawai dianggap lembur maka akan mendapatkan nilai secara utuh.
Contoh :
Saat Pegawai memasuki waktu lembur, pegawai akan otomatis mendapati nilai secara penuh meskipun pegawai tersebut terhitung kurang dari satu menit.
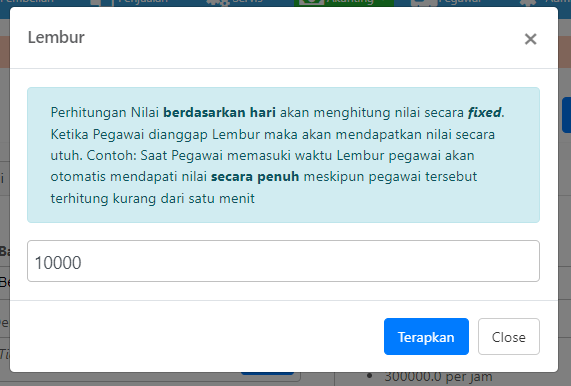
- Jika memilih Basis Pengali Lembur Berdasarkan Jam Kerja, maka perhitungan nilai akan menghitung secara berkala. Ketika pegawai dianggap lembur maka akan menghitung secara akumulatif setiap detiknya.
Contoh :
Saat Pegawai memasuki waktu lembur, sistem akan mengakumulasi nilai secara berkala per detik hingga sesuai dengan nilai yang diterapkan.

6. Pilih Basis pengali Denda. Terdapat dua basis pengali Denda. Sesuaikan dengan kebutuhan anda.
Berdasarkan Hari : Denda akan terhitung tetap terlepas berapa lama keterlambatan yang dilakukan pegawai.
Berdasarkan Jam Kerja : Denda akan terhitung sesuai dengan berapa lama pegawai tersebut terlambat.

7. Isikan nominal Denda. Nominal ini akan disesuaikan dengan basis pengali yang anda pilih.
- Jika memilih Basis Pengali Denda Keterlambatan Berdasarkan Hari, maka perhitungan nilai akan menghitung secara fixed. Ketika pegawai dianggap terlambat maka akan mendapatkan nilai secara utuh.
Contoh :
Saat Pegawai memasuki waktu terlambat, pegawai akan otomatis mendapati nilai secara penuh meskipun pegawai tersebut terhitung kurang dari satu menit.

- Jika memilih Basis Pengali Denda Keterlambatan Berdasarkan Jam Kerja, maka perhitungan nilai akan menghitung secara berkala. Ketika pegawai dianggap terlambat maka akan menghitung secara akumulatif setiap detiknya.
Contoh :
Saat Pegawai memasuki waktu terlambat, sistem akan mengakumulasi nilai secara berkala per detik hingga sesuai dengan nilai yang diterapkan.
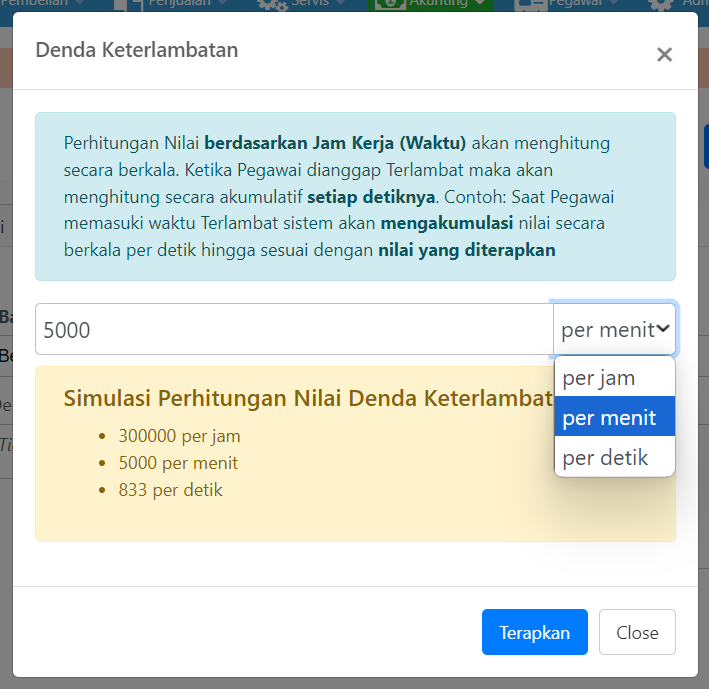
8. Pada panel setting, terdapat opsi Masuk lembur secara otomatis.
Opsi ini berfungsi untuk membuat pegawai anda otomatis lembur bila belum melakukan Absen Keluar pada Aplikasi Erzap Team setelah Jam Keluar dilewati.
Centang untuk mengaktifkan. Hilangkan centang bila lembur pegawai anda masuk secara manual.
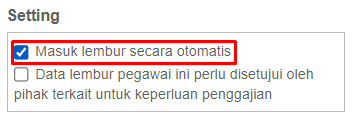
9. Masih pada panel setting, terdapat juga opsi Persetujuan Lembur.
Opsi ini berfungsi untuk menyetujui kegiatan lembur. Setelah pegawai anda lembur, anda dapat menolak atau menyetujui kegiatan lemburnya. Bila ditolak maka uang lembur tidak akan terakumulasi pada Sistem Erzap.
Bila tidak dicentang, maka uang lembur akan otomatis terakumulasi ke Gaji Pegawai.
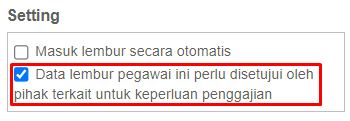
10. Pada Tabel Jadwal Shift, inputkan jadwal per harinya untuk pegawai anda.
Pilih Hari.

11. Pilih Shift. Data yang muncul disini adalah data shift yang anda sudah buat sebelumnya.
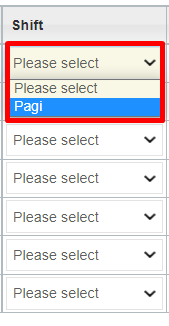
12. Jam Masuk dan Jam Keluar akan otomatis terisi sesuai dengan data Shift yang dipilih.

13. Jam Masuk dan Jam Keluar dapat diedit kembali sesuai kebutuhan.
Mengedit Jam Masuk atau Jam Keluar tidak akan merubah data master Shift anda.

14. Untuk Shift Split, anda dapat membuat dua jam shift berbeda di hari yang sama. Contohnya seperti gambar dibawah ini.

15. Anda juga dapat menambahkan baris data bila diperlukan. Klik tombol Tambah Data.
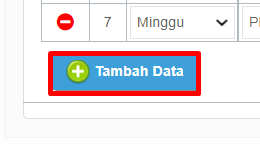
Setelah diklik, Akan muncul baris baru.
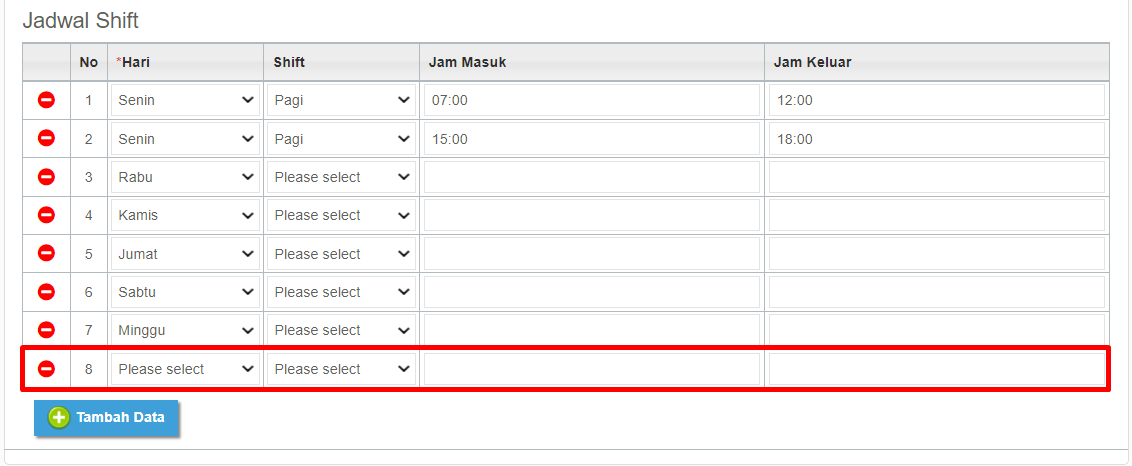
Untuk menghapus baris data, klik Ikon Minus.

17. Lengkapi Tabel Jadwal Shift sesuai dengan jadwal kerja pegawai anda
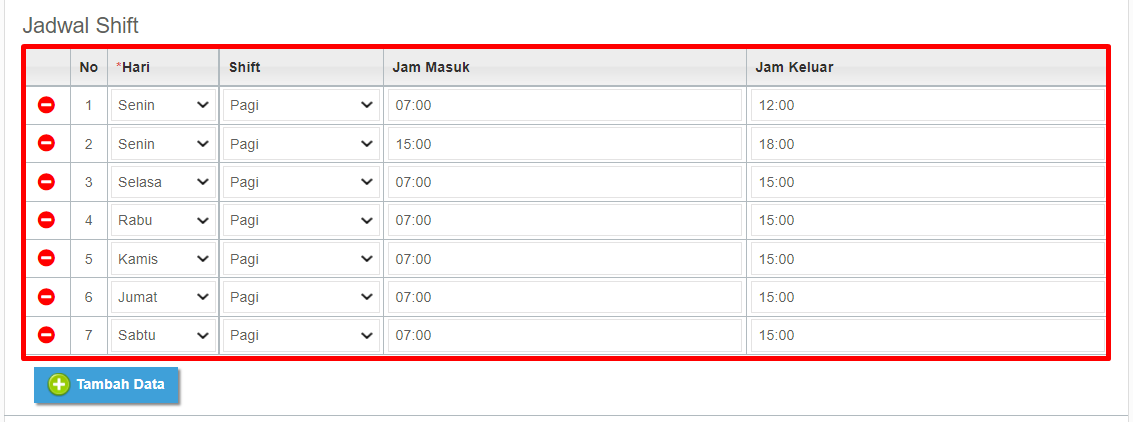
18. Jika sudah selesai, silahkan klik Ikon Save untuk menyimpan Pengaturan Absensi.
Bila sudah Input Data Pegawai, Klik disini untuk mulai Absensi
D.Daftar Rekap Pegawai
Anda dapat melihat Daftar Rekap Pegawai pada menu Pegawai, kemudian klik menu Laporan.
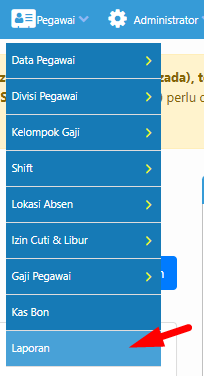
Berikut adalah halaman Daftar Rekap Pegawai, Anda dapat memilih untuk melihat laporan sesuai dengan kebutuhan kalian
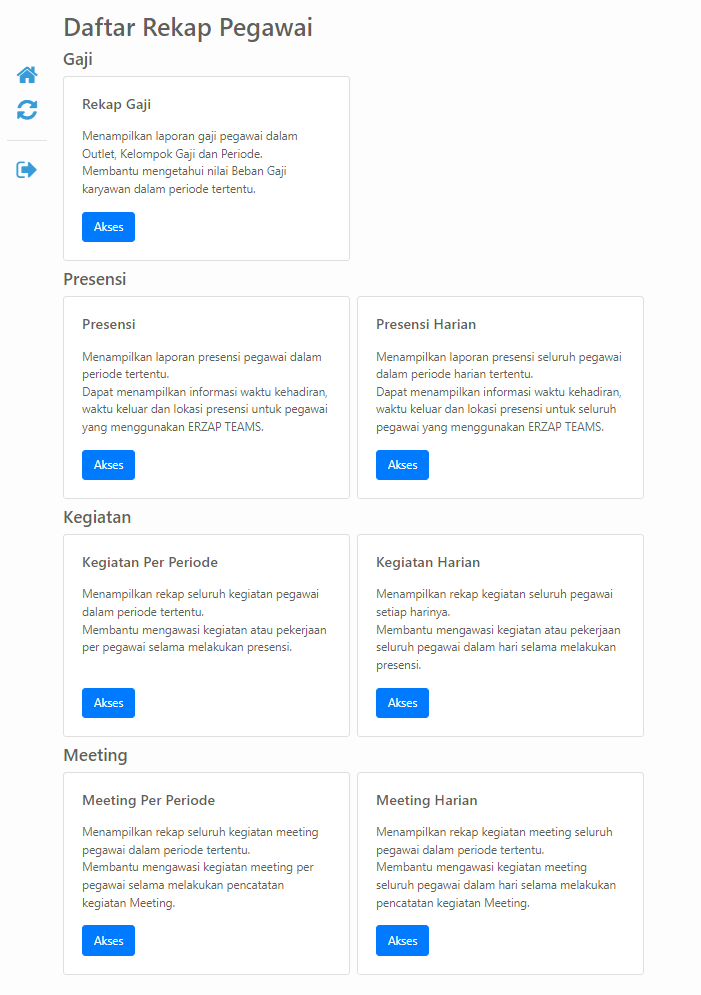
Ada beberapa Rekap Pegawai yang dapat diakses, antara lain :
1. Rekap Gaji
Menampilkan laporan gaji pegawai dalam Outlet, Kelompok Gaji dan Periode. Membantu mengetahui nilai Beban Gaji karyawan dalam periode tertentu.
Klik Akses pada Rekap Gaji .

Berikut halaman dari Laporan Rekap Gaji Pegawai.
Tentukan Outlet Gaji, Kelompok Gaji, Dari Tanggal Transaksi Gaji, Sampai Tanggal Transaksi Gaji, serta Status Transaksinya pada Pencarian Rekap Gaji Pegawai.
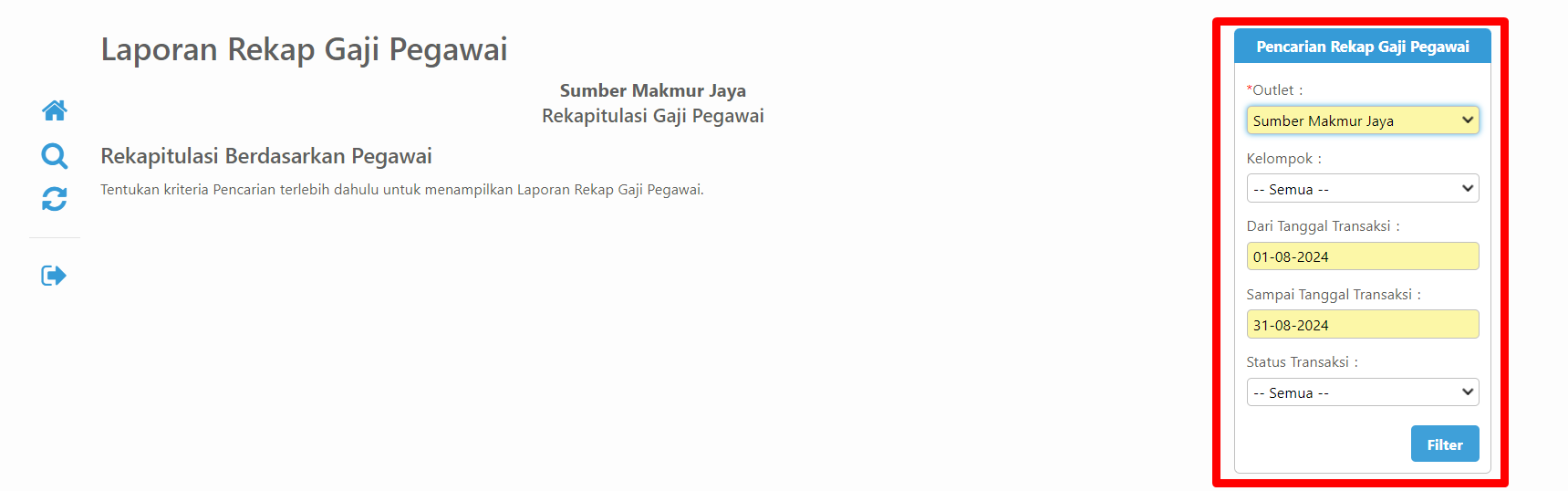
Kemudian klik icon Cari ataupun tombol Filter pada Pencarian.

Akan tampil Rekapitulasi Gaji Pegawai Berdasarkan Pegawai sesuai dengan Pencariannya. Anda dapat Print, Download menjadi file Excel atau PDF ataupun kirim email Rekapitulasi tersebut.
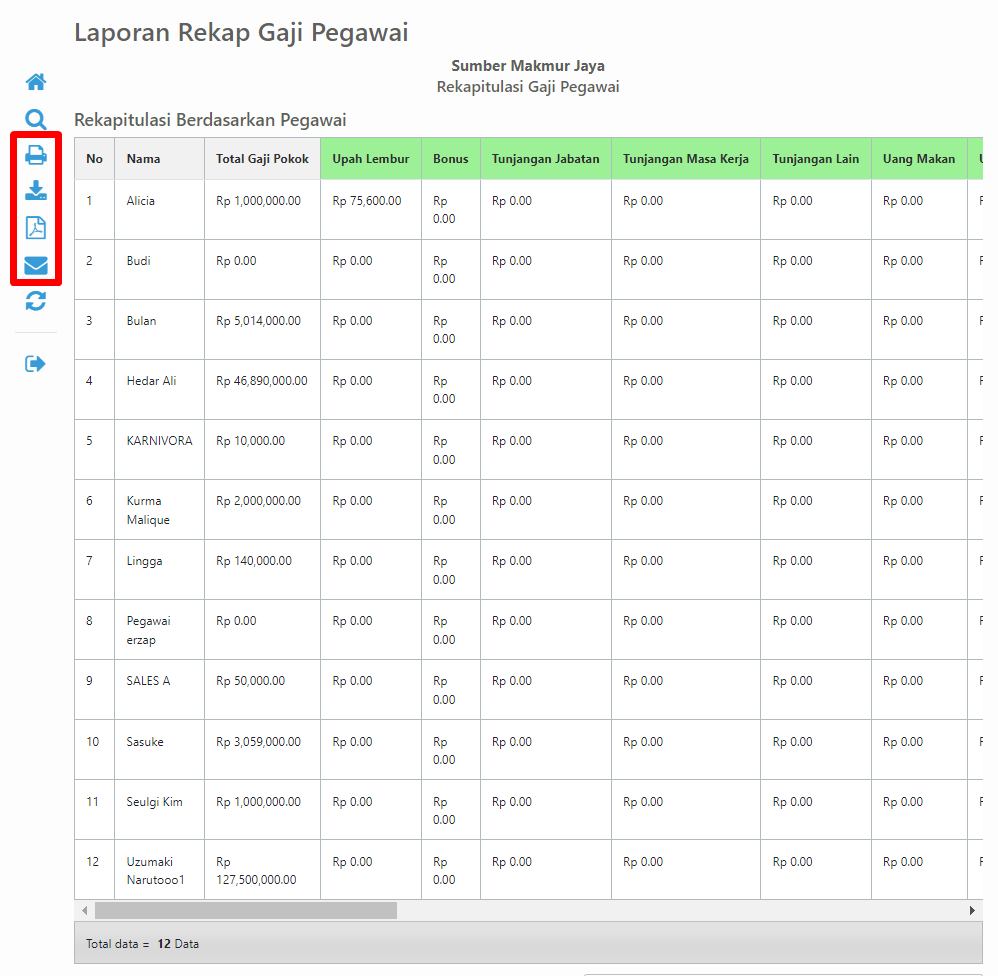
2. Rekap Presensi
Menampilkan laporan presensi pegawai dalam periode tertentu. Dapat menampilkan informasi waktu kehadiran, waktu keluar dan lokasi presensi untuk pegawai yang menggunakan ERZAP TEAMS.
Klik Akses pada Rekap Presensi.
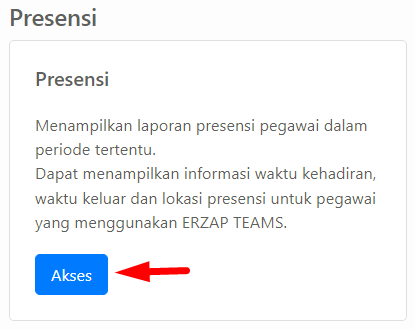
Berikut halaman dari Laporan Rekap Presensi Pegawai.
Tentukan Pegawai, Dari Tanggal Absensi serta Sampai Tanggal Absensi pada Pencarian Rekap Absensi.
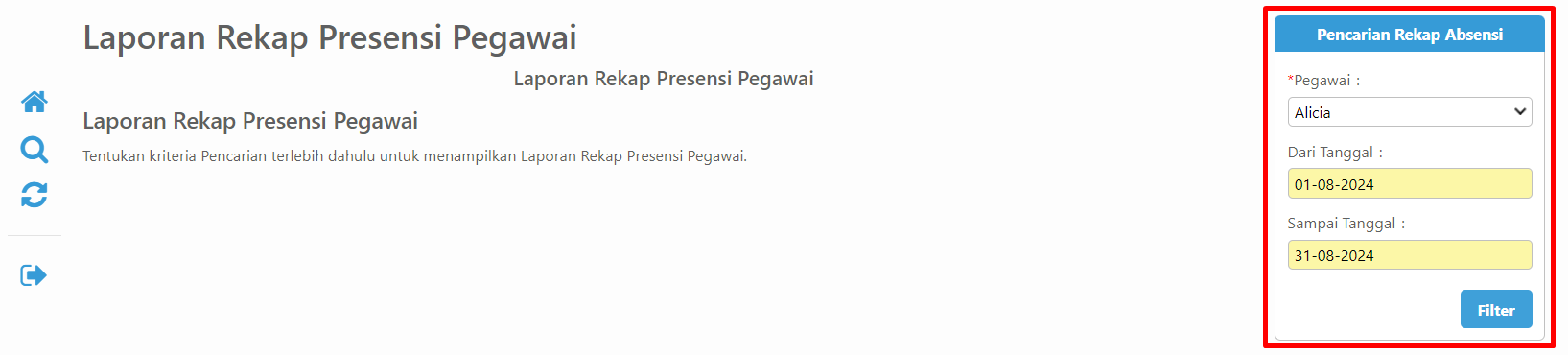
Kemudian klik icon Cari ataupun tombol Filter pada Pencarian.

Akan tampil Laporan Rekap Presensi Pegawai sesuai dengan Pencariannya. Anda dapat Print, Download menjadi file Excel atau PDF ataupun kirim email Laporan tersebut.
Anda juga dapat melihat Lokasi dari Pegawai melakukan Presensi dan juga Laporan Harian dari Pegawai tersebut dengan klik Masuk pada kolom Lokasi dan klik Lihat pada kolom Laporan.

3. Rekap Presensi Harian - Khusus Paket Enterprise
Menampilkan laporan presensi seluruh pegawai dalam periode harian tertentu. Dapat menampilkan informasi waktu kehadiran, waktu keluar dan lokasi presensi untuk seluruh pegawai yang menggunakan ERZAP TEAMS.
Klik Akses pada Rekap Presensi Harian.
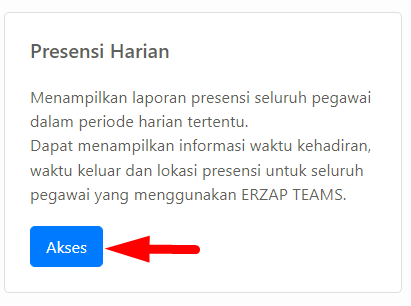
Berikut halaman dari Laporan Rekap Presensi Harian.
Tentukan Outlet dan Tanggal Presensi pada Pencarian Rekap Presensi Harian.

Kemudian klik icon Cari ataupun tombol Filter pada Pencarian.

Akan tampil Laporan Rekap Presensi Harian sesuai dengan Pencariannya. Anda dapat Print, Download menjadi file Excel atau PDF ataupun kirim email Laporan tersebut.
Anda juga dapat melihat Lokasi dari Pegawai melakukan Presensi dan juga Laporan Harian dari Pegawai tersebut dengan klik Masuk pada kolom Lokasi dan klik Lihat pada kolom Laporan.

4. Rekap Kegiatan per Periode
Menampilkan rekap seluruh kegiatan pegawai dalam periode tertentu. Membantu mengawasi kegiatan atau pekerjaan per pegawai selama melakukan presensi.
Klik Akses pada Rekap Kegiatan Per Periode.
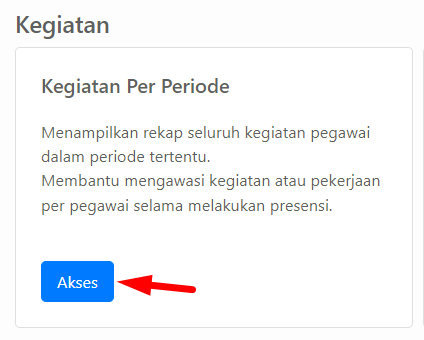
Berikut halaman dari Laporan Rekap Kegiatan Pegawai.
Tentukan Outlet, Pegawai, Dari dan Sampai Tanggal pada Pencarian Rekap Kegiatan Pegawai.
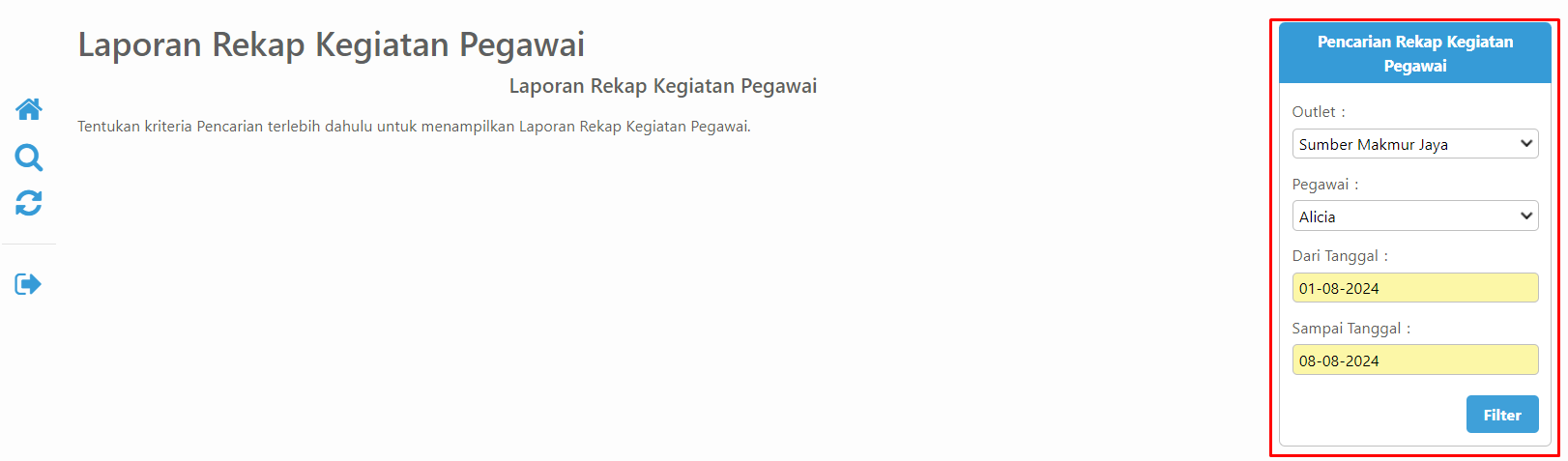
Kemudian klik icon Cari ataupun tombol Filter pada Pencarian.

Akan tampil Laporan Rekap Kegiatan Pegawai sesuai dengan Pencariannya. Anda dapat Print, Download menjadi file Excel atau PDF ataupun kirim email Laporan tersebut.
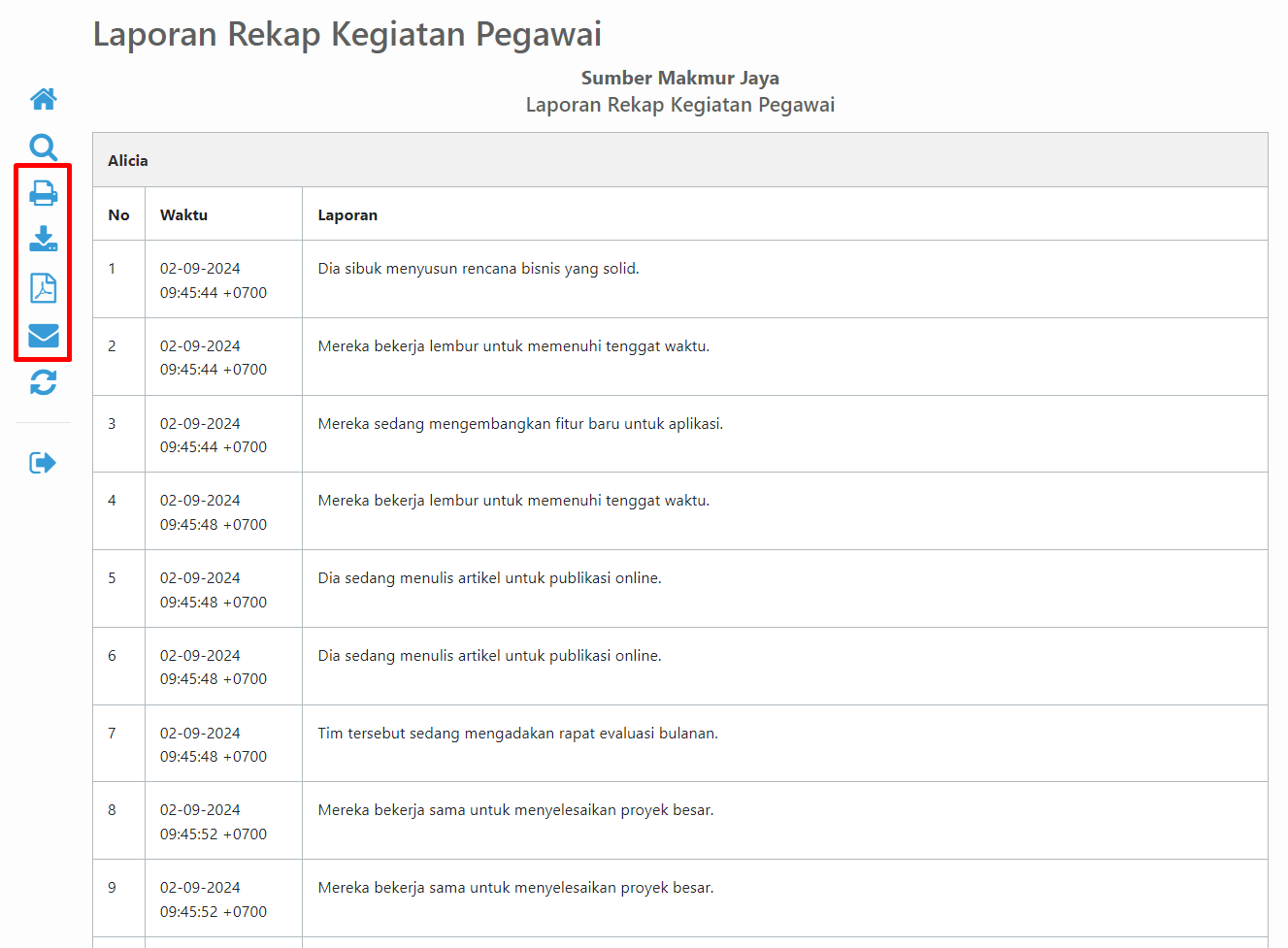
5. Rekap Kegiatan Harian - Khusus Paket Enterprise
Menampilkan rekap kegiatan seluruh pegawai setiap harinya. Membantu mengawasi kegiatan atau pekerjaan seluruh pegawai dalam hari selama melakukan presensi.
Klik Akses pada Rekap Kegiatan Harian.
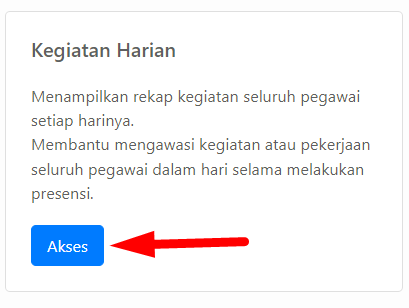
Berikut halaman dari Laporan Rekap Kegiatan Harian.
Tentukan Outlet dan Tanggal pada Pencarian Rekap Kegiatan Harian.

Kemudian klik icon Cari ataupun tombol Filter pada Pencarian.

Akan tampil Laporan Rekap Kegiatan Harian sesuai dengan Pencariannya. Anda dapat Print, Download menjadi file Excel atau PDF ataupun kirim email Laporan tersebut.
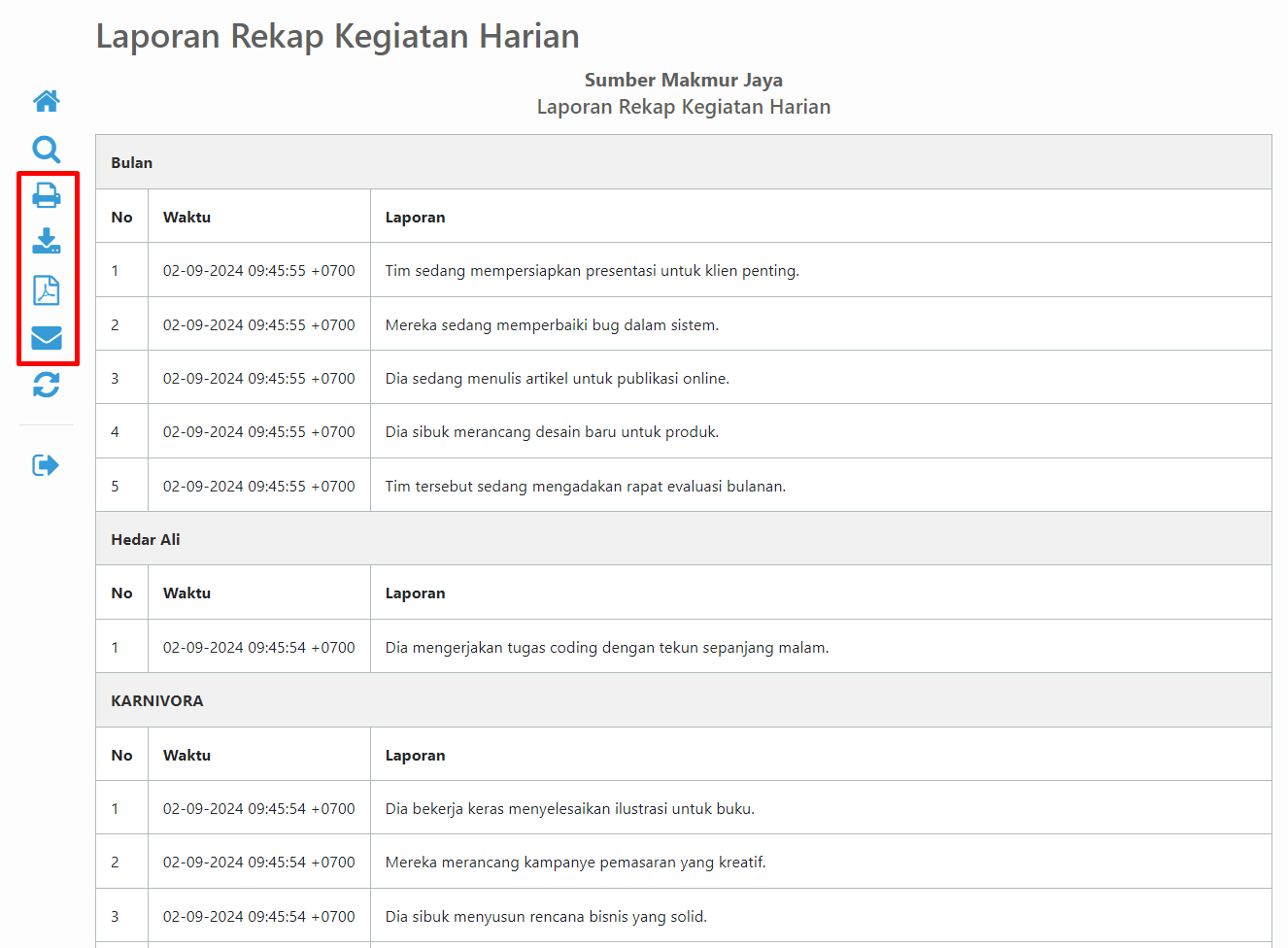
6. Rekap Meeting per Periode
Menampilkan rekap seluruh kegiatan meeting pegawai dalam periode tertentu. Membantu mengawasi kegiatan meeting per pegawai selama melakukan pencatatan kegiatan Meeting.
Klik Akses pada Rekap Meeting Per Periode.
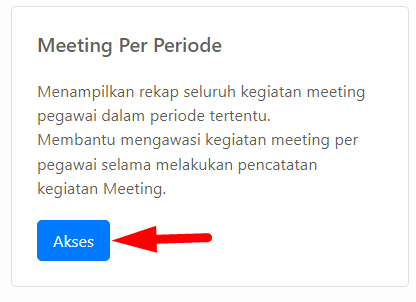
Berikut halaman dari Laporan Rekap Kegiatan Meeting.
Tentukan Outlet, Pegawai, Dari dan Sampai Tanggal pada Pencarian Rekap Kegiatan Meeting.
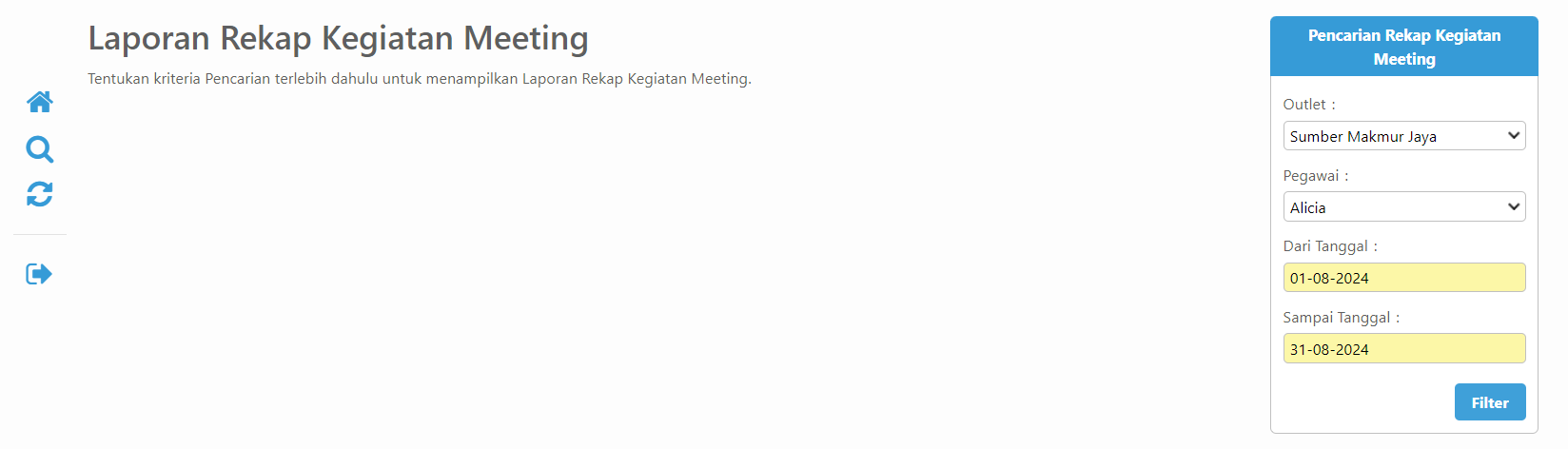
Kemudian klik icon Cari ataupun tombol Filter pada Pencarian.

Akan tampil Laporan Rekap Kegiatan Meeting sesuai dengan Pencariannya. Anda dapat Print, Download menjadi file Excel atau PDF ataupun kirim email Laporan tersebut.
Anda juga dapat melihat Lokasi dari Pegawai melakukan Meeting dan juga Dokumentasi berupa Foto dari Pegawai tersebut dengan klik Lihat pada kolom Lokasi dan Foto.
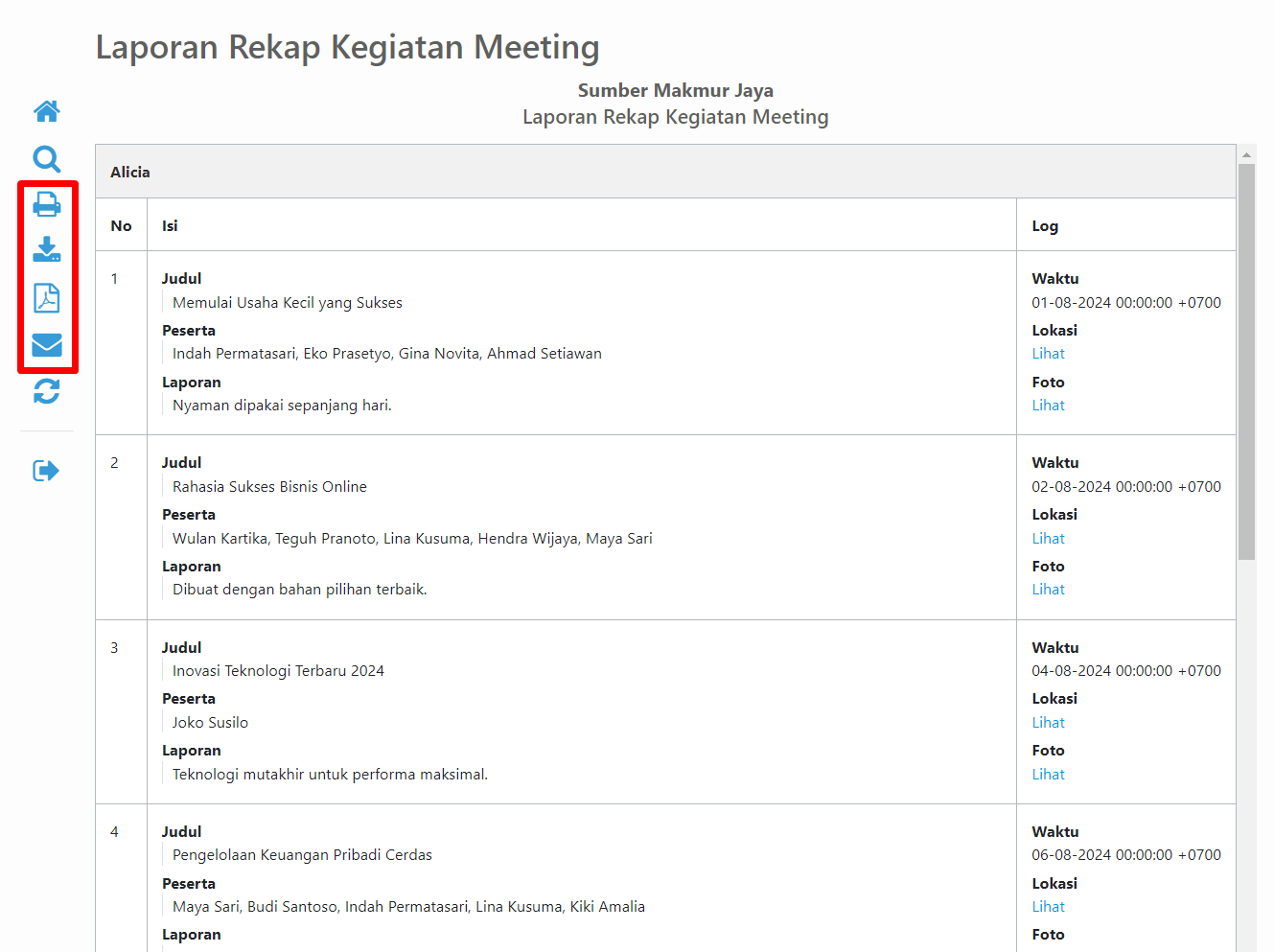
7. Rekap Meeting Harian - Khusus Paket Enterprise
Menampilkan rekap kegiatan meeting seluruh pegawai dalam periode tertentu. Membantu mengawasi kegiatan meeting seluruh pegawai dalam hari selama melakukan pencatatan kegiatan Meeting.
Klik Akses pada Rekap Meeting Harian.
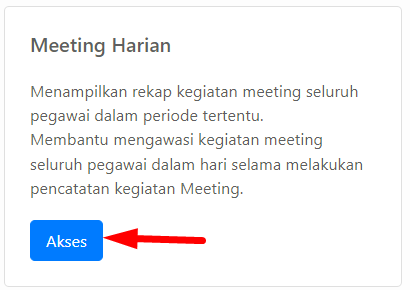
Berikut halaman dari Laporan Rekap Kegiatan Meeting Harian.
Tentukan Outlet dan Tanggal pada Pencarian Rekap Kegiatan Meeting Harian.

Kemudian klik icon Cari ataupun tombol Filter pada Pencarian.

Akan tampil Laporan Rekap Kegiatan Meeting Harian sesuai dengan Pencariannya. Anda dapat Print, Download menjadi file Excel atau PDF ataupun kirim email Laporan tersebut.
Anda juga dapat melihat Lokasi dari Pegawai melakukan Meeting dan juga Dokumentasi berupa Foto dari Pegawai tersebut dengan klik Lihat pada kolom Lokasi dan Foto.
E. Fitur Rehat 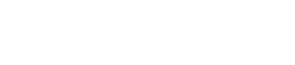
Fitur Rehat membantu HRD mengetahui waktu istirahat para pegawai dan juga menentukan Denda Rehat sesuai dengan kebijakan perusahaan Anda.
1. Fitur Rehat Melalui ERZAP Teams
Pada Aplikasi ERZAP Teams, ketika pegawai sudah melakukan presensi maka akan muncul tombol Mulai Rehat dan pegawai bisa tekan tombol tersebut ketika pegawai tersebut memulai rehat mereka.
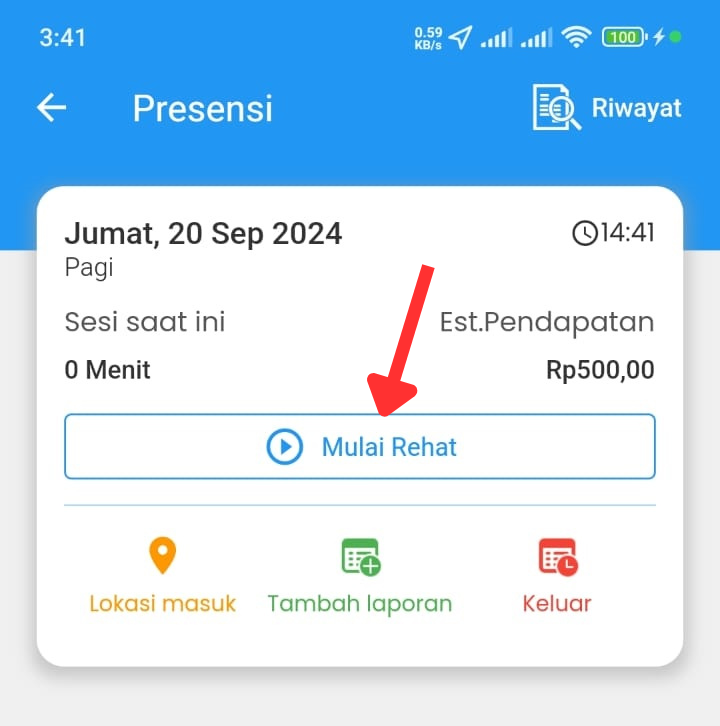
Ketika pegawai menekan tombol Mulai Rehat tersebut, maka akan terhitung durasi rehat mereka. Pegawai dapat mengakhiri waktu rehat mereka dengan tekan tombol Selesai Rehat.
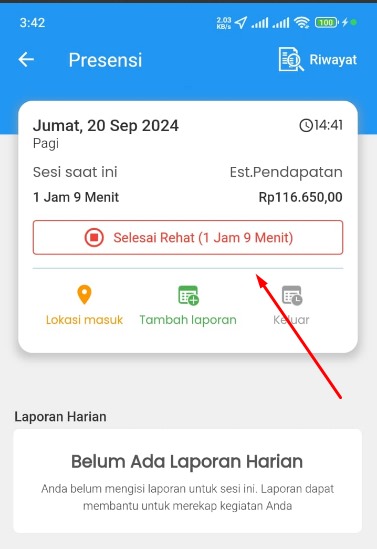
Ketika pegawai mengakhiri waktu rehat, tombol akan berubah menjadi Telah Rehat.
2. Menentukan Durasi Rehat dan Denda Rehat
HRD dapat menentukan Durasi Rehat dan juga Denda Rehat dari masing-masing pegawai pada halaman Data Pegawai mereka, dengan klik menu Pegawai, lalu Manajemen Data dan klik Edit pada Pegawai.
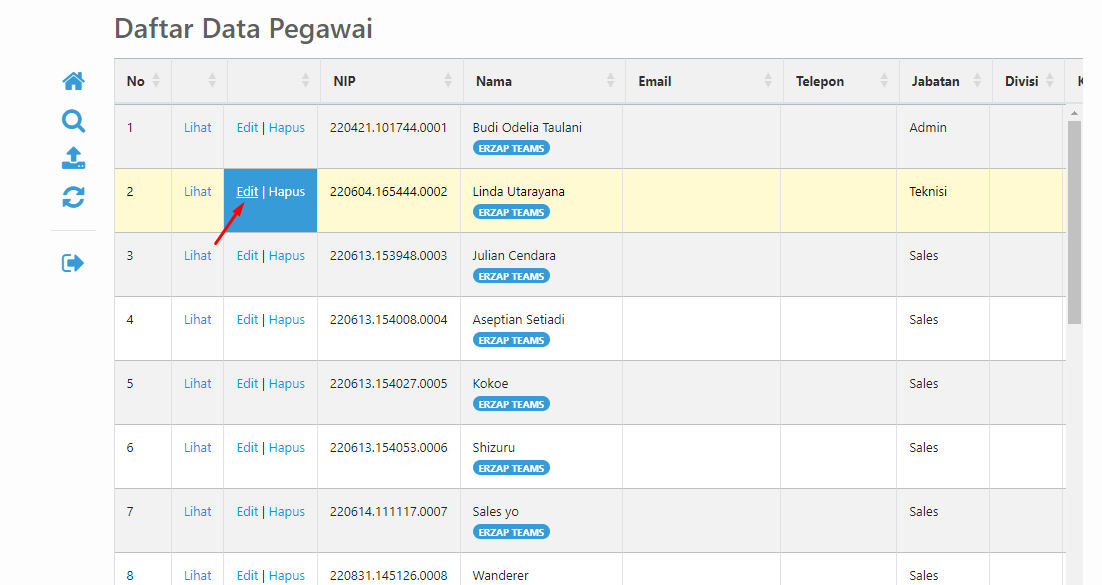
Pada menu Absensi, Anda dapat menentukan Durasi Rehat (Menit) dan juga Basis Pengali Denda Rehat serta Denda Rehat dari pegawai tersebut.
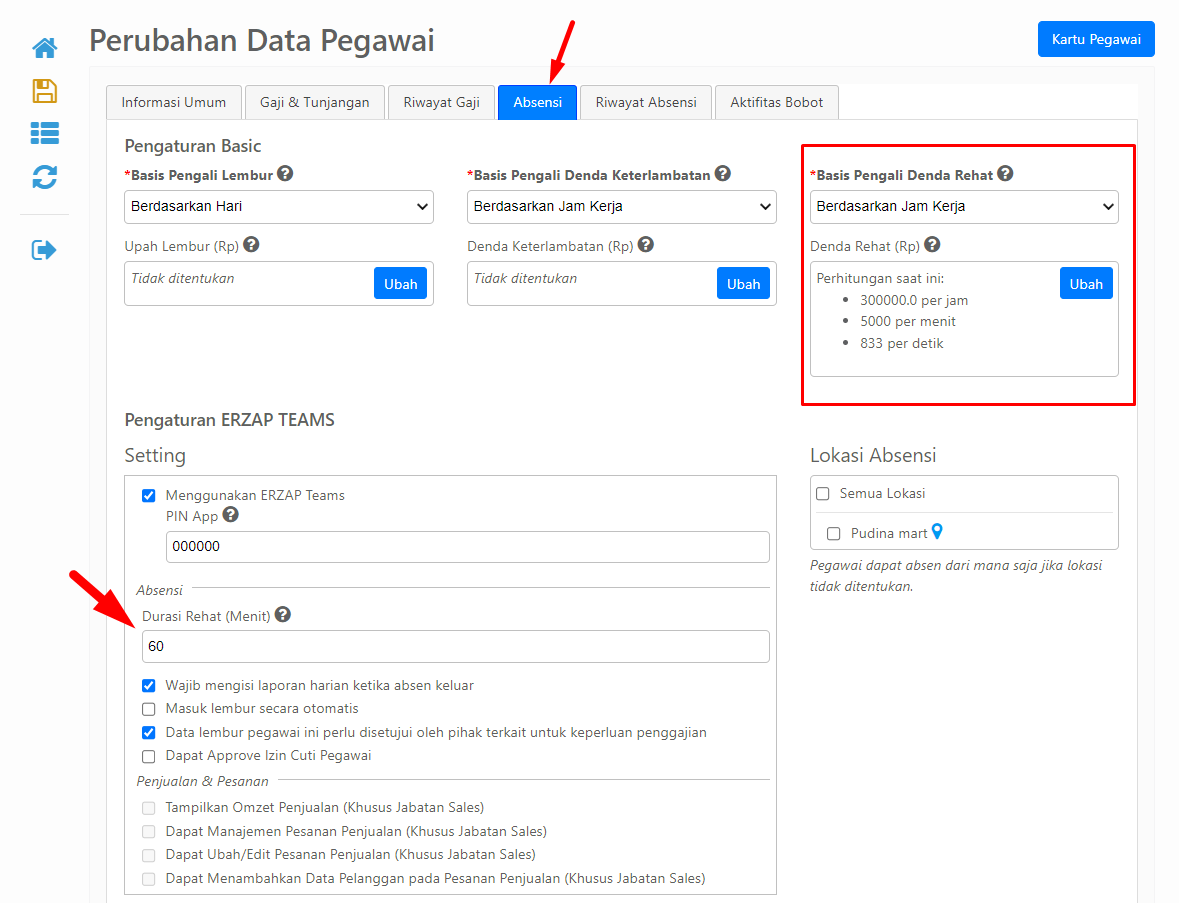
Anda dapat memilih Basis Pengali Denda Rehat apakah Berdasarkan Nilai atau Berdasarkan Jam Kerja sesuai dengan kebutuhan Anda.

Untuk menentukan Denda Rehat, klik Ubah.
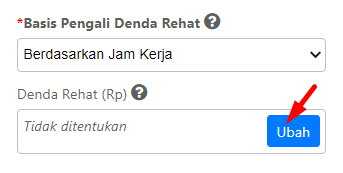
Jika Basis Pengali Denda Rehat Berdasarkan Nilai, maka Perhitungan akan menghitung nilai secara fixed. Ketika pegawai dianggap melewati batas Rehat maka akan mendapatkan nilai secara utuh.
Contoh :
Saat Pegawai memasuki waktu melewati batas rehat, pegawai akan otomatis mendapati nilai secara penuh meskipun pegawai tersebut terhitung kurang dari satu menit.
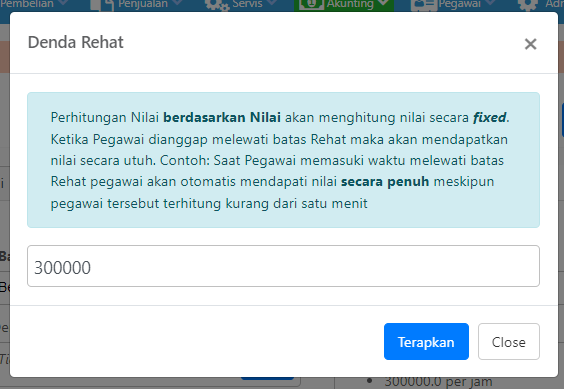
Jika Basis Pengali Denda Rehat Berdasarkan Jam Kerja, maka Perhitungan Nilai akan menghitung secara berkala. Ketika pegawai dianggap melewati batas Rehat maka akan menghitung secara akumulatif setiap detiknya.
Contoh :
Saat Pegawai memasuki waktu melewati batas rehat, sistem akan mengakumulasi nilai secara berkala per detik hingga sesuai dengan nilai yang diterapkan.
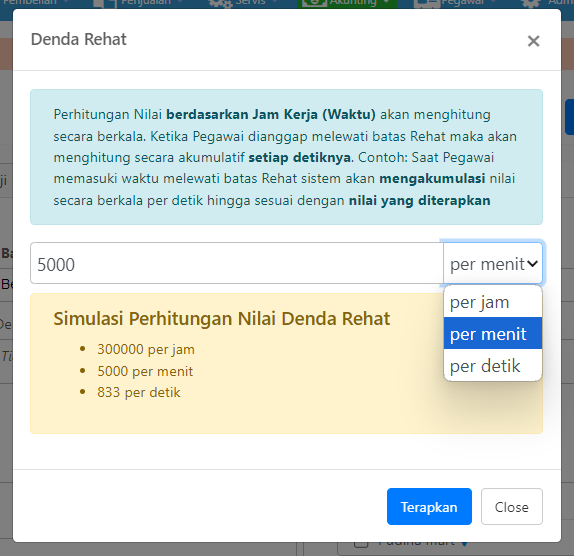
Ketika sudah menentukan Denda Rehat, klik Terapkan.

Ketika sudah menentukan Denda Rehat dan juga Durasi Rehat, klik Simpan.
3. Laporan Rekap Presensi Pegawai
Pada Laporan Rekap Presensi per Periode maupun Harian, terdapat informasi Waktu Mulai dan Selesainya Rehat dari pegawai tersebut.
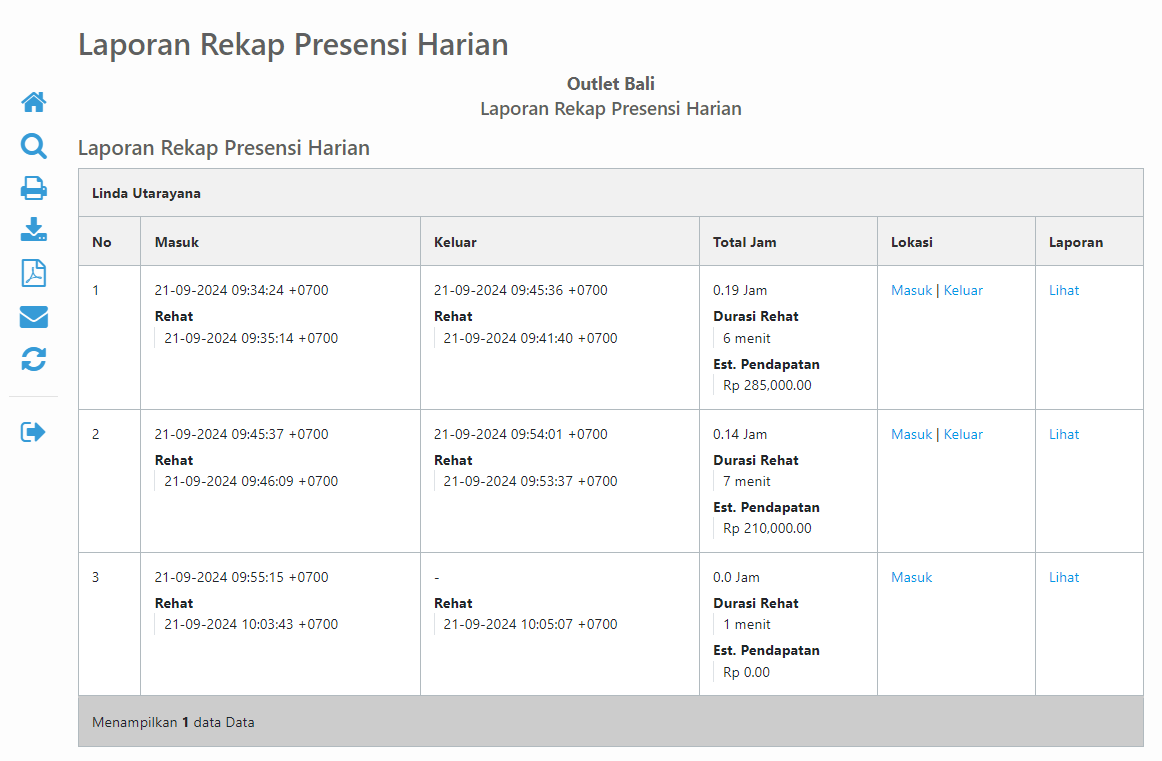
Pada Komponen Potongan Pencatatan Gaji juga terdapat Rincian Denda Absensi yang berisikan informasi Nilai Denda Rehat dari pegawai tersebut.
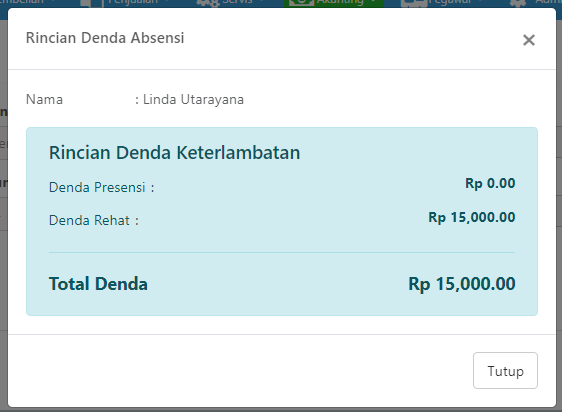
Serta pada Slip Gaji terdapat infomasi Nilai Denda Rehat pada Komponen Pengurang.

Sekian tutorial 'Membuat Data Pegawai pada Erzap' dari kami, untuk pertanyaan lebih lanjut silahkan menghubungi kami pada kontak yang telah disediakan pada halaman ERZAP, Terima Kasih.