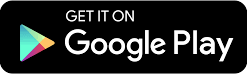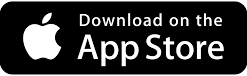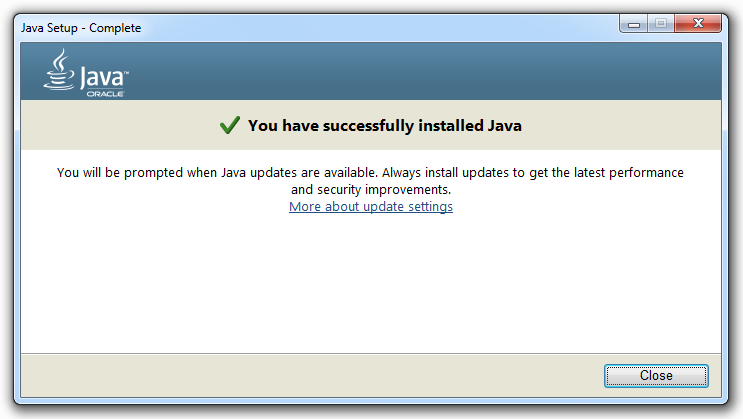Tutorial Setting Printer Dot Matrix Kasir dan Printer Dot Matrix LX

Setting Plugin Printer Dot Matrix Kasir dan Printer Dot Matrix LX
Berikut merupakan tutorial setting plugin Printer Dot Matrix Kasir dan Printer Dot Matrix LX untuk keperluan mencetak/print melalui Back Office dan POS Web Erzap. Browser sendiri seperti Firefox dan Chrome akan melakukan update secara berkala, hal ini sangat penting karena pada setiap updatenya akan dilakukan perbaikan-perbaikan fitur, memperkuat keamanan data, meningkatkan user experience serta meningkatkan kompatibilitas browser itu sendiri untuk berbagai plugin atau add on yang mungkin anda gunakan.
Update baru ini akan mempermudah anda untuk keperluan mencetak/print langsung dari browser yang anda gunakan, tanpa terbatas jenis browser dan versi browser yang digunakan.
Berikut merupakan kelebihan yang akan anda dapatkan:
- Tidak terikat dengan jenis browser, proses cetak nota dari back office Erzap dan POS Web Erzap dapat dilakukan dari berbagai browser.
- Tidak perlu khawatir jika browser yang anda gunakan melakukan update atau versi browser berubah.
- Sangat mudah diimplementasikan.
- Sangat ringan sehingga tidak mengganggu peforma perangkat yang digunakan.
- Hasil print lebih sempurna, rapi dan cepat.
- Dapat digunakan untuk Printer Dot Matrix Kasir dan Printer Dot Matrix LX.
Seperti yang telah dijelaskan sebelumnya, update ini akan membantu anda dalam mencetak struk dan nota melalui back office Erzap maupun Erzap POS Web. Adapun bagian-bagian dari tutorial ini adalah sebagai berikut:
1. Requirement File Java, Download dan Installasi.
a. Download File Java.
b. Install File Java.
2. Requirement File Plugin QZ Tray, Download dan Installasi.
a. Download Plugin QZ Tray.
b. Install Plugin QZ Tray.
3. Requirement File Erzap Certificate, Download dan Konfigurasi.
a. Download Erzap Certificate.
b. Konfigurasi Erzap Certificate.
4. Konfigurasi Printer.
a. Konfigurasi Printer pada Back Office Erzap.
b. Cara Pengisian Konfigurasi Setting Printer.
5. Video Tutorial Setting Printer Dot Matrix.
6. FAQ (Frequently Asked Questions).
Berikut adalah aplikasi atau plugin yang harus anda siapkan terlebih dahulu. Adapun fungsi dari plugin ini adalah agar nantinya proses mencetak dapat berjalan dengan baik dan memberikan hasil cetak yang sempurna. Pastikan untuk mendownload semua requirement file dan menyesuaikan semua konfigurasi sesuai dengan arahan pada tutorial.
1. Requirement File Java, Download dan Installasi.
Adapun langkah-langkah untuk download dan installasi dari File Java adalah sebagai berikut,
a. Download File Java.
File Java, dapat anda unduh di https://www.java.com/en/download/manual.jsp.
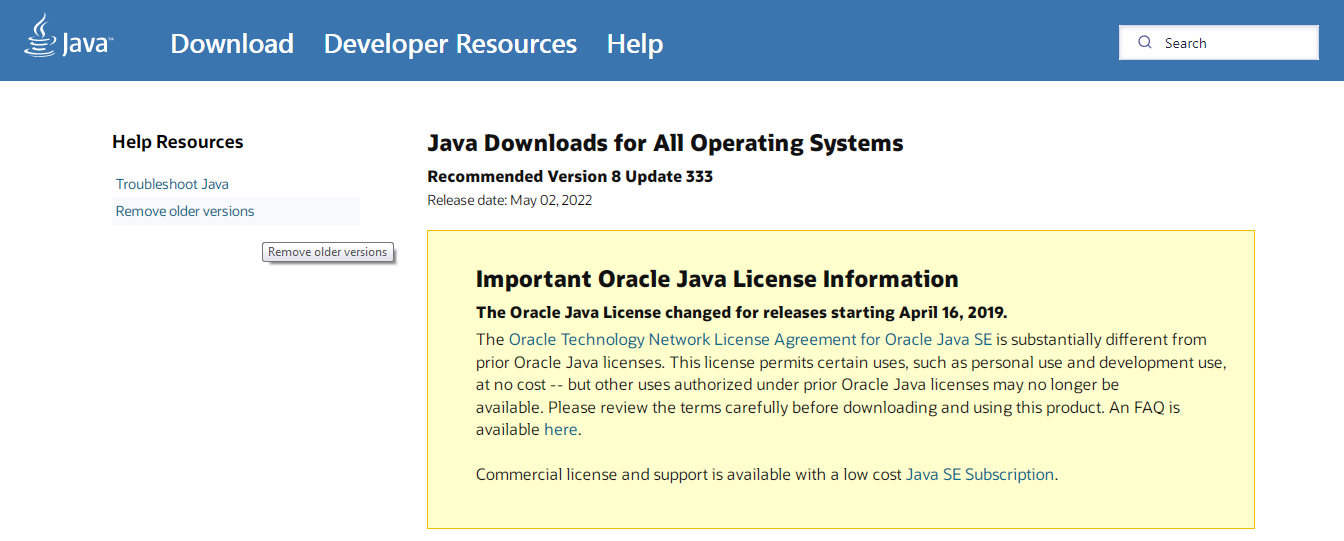
Geser kebawah untuk menemukan link download. Anda dapat memilih installasi Windows Offline seperti pada gambar berikut.
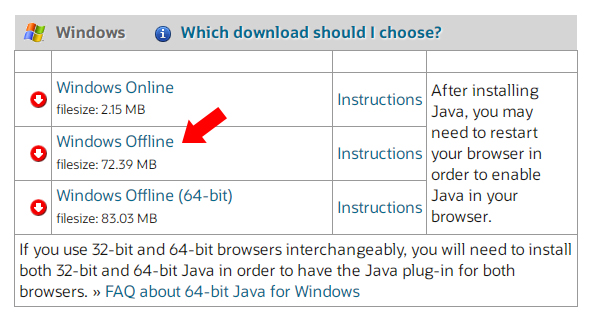
Berikut adalah icon file Java yang anda download.
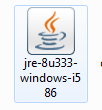
b. Install File Java.
Berikut adalah tahap install File Java. Buka file Installer Java tersebut untuk memulai proses install.

Jika muncul notifikasi seperti ini, klik Run.
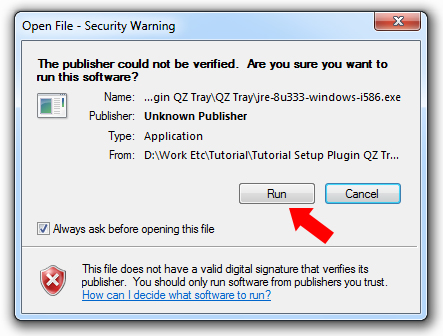
Kemudian proses install akan dimulai. Klik Install pada Java Setup.
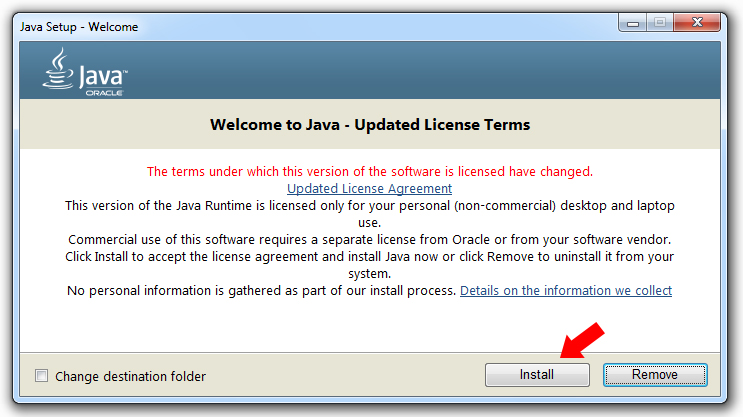
Tunggu hingga proses install selesai. Proses ini umumnya berjalan dengan cepat.
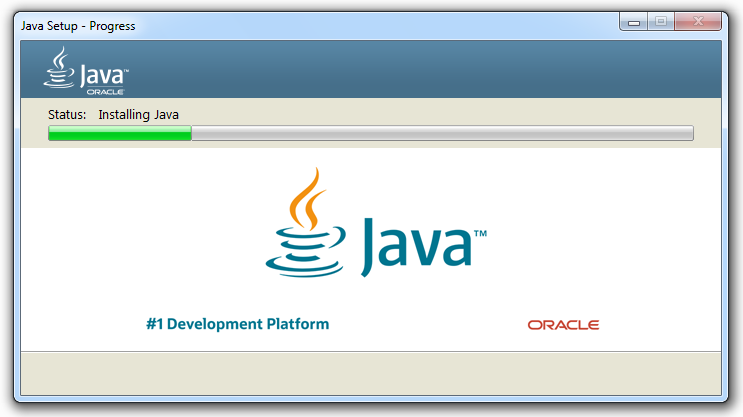
Berikut adalah tampilan Java Setup jika anda berhasil menginstall Java pada perangkat anda. Klik Close untuk menyelesaikan proses install Java.
2. Requirement File Plugin QZ Tray, Download dan Installasi.
Adapun langkah-langkah untuk download dan installasi dari plugin QZ Tray adalah sebagai berikut,
a. Download Plugin QZ Tray.
Plugin QZ Tray dapat di download secara gratis pada website officialnya yaitu www.qz.io. Anda dapat langsung masuk pada menu Download untuk mengunduh aplikasi tersebut.
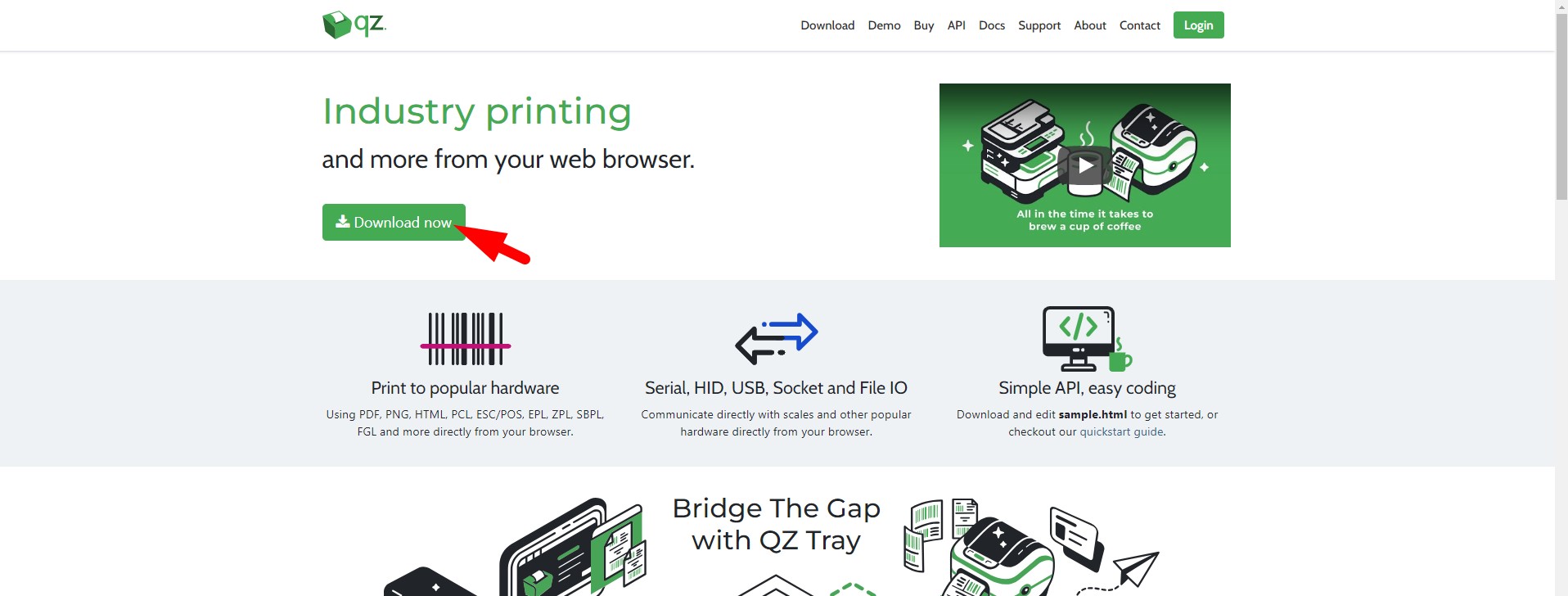
Pilih versi file QZ Tray TERBARU agar hasil dapat lebih optimal.
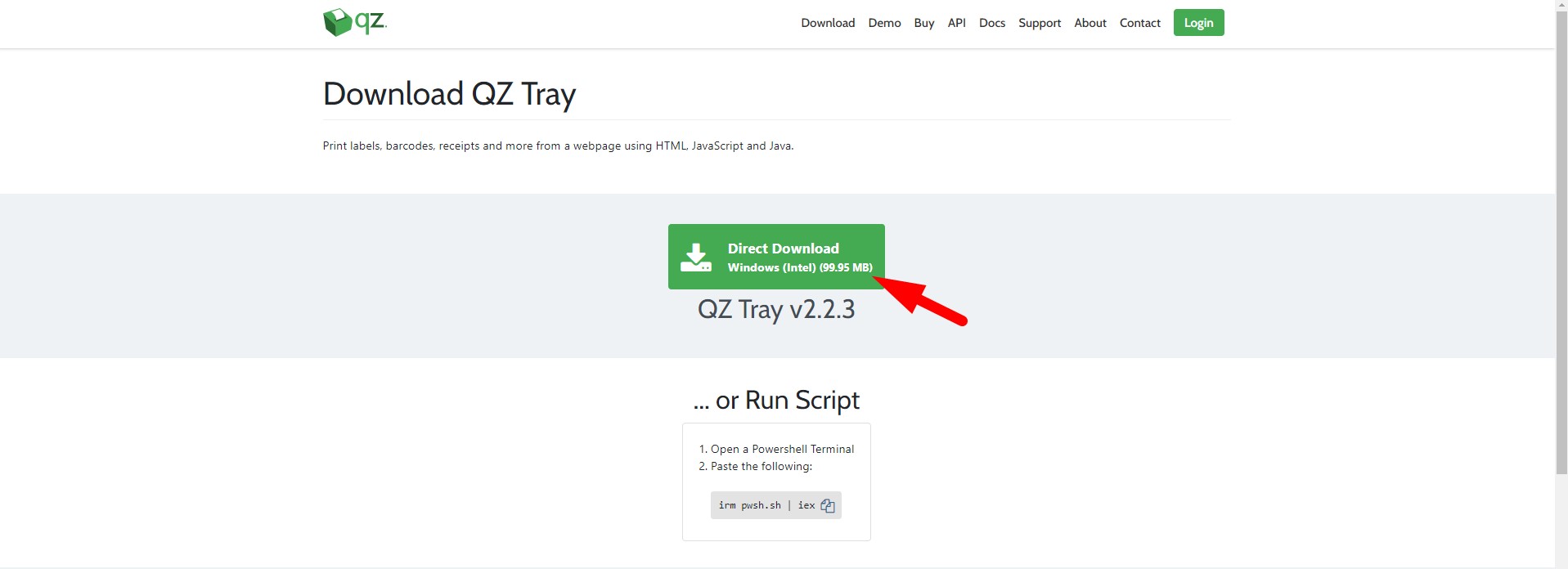
Berikut adalah icon file QZ Tray yang sudah di download.
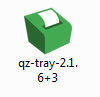
b. Install Plugin QZ Tray.
Berikut adalah proses untuk install Plugin QZ Tray. Buka file Installer QZ Tray untuk memulai proses install.
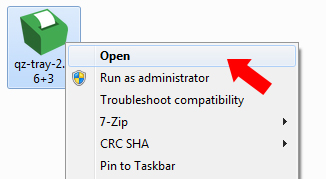
Klik Run, jika muncul notifikasi seperti berikut.
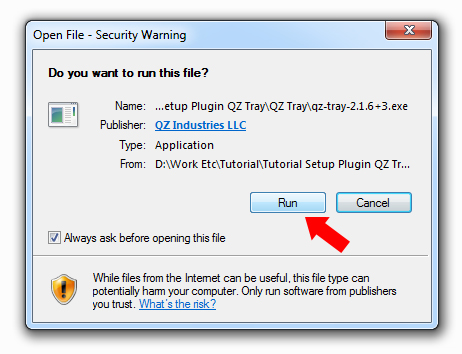
Anda akan masuk pada QZ Tray Setup, klik Next untuk melanjutkan proses install.
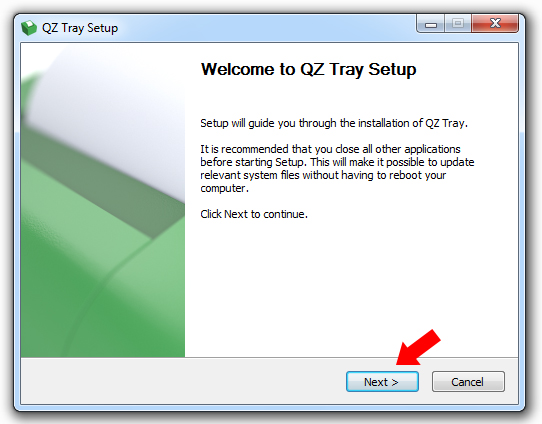
Berikutnya adalah tampilan untuk memilih lokasi dimana anda akan menginstall QZ Tray. Secara default, Destination Folder akan mengarah pada C:\Program Files\QZ Tray. Klik tombol Install jika anda tidak ingin mengubah lokasi install.
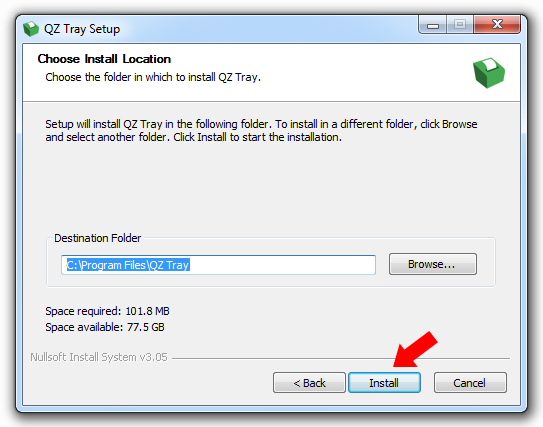
Berikutnya merupakan proses install QZ Tray. Proses ini umumnya berlangsung cepat.
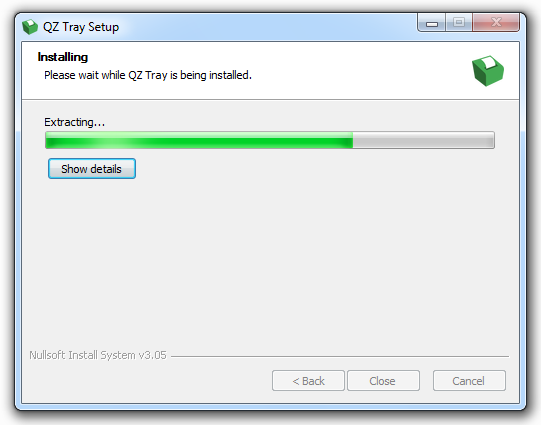
Berikut adalah tampilan jika anda berhasil menginstall QZ Tray. Klik Close, untuk mengakhiri proses install.
3. Requirement File Erzap Certificate, Download dan Konfigurasi.
Tahap berikutnya adalah mendownload dan konfigurasi File Erzap Certificate.
a. Download Erzap Certificate
Konfigurasi Erzap Certificate berfungsi untuk mendaftarkan Erzap sebagai trusted website (website yang terpercaya) untuk melakukan proses print. Berikut adalah langkah-langkahnya:
File Erzap Certificate dapat anda download melalui link berikut, File Erzap Certificate, kemudian ekstrak file tersebut untuk digunakan saat proses konfigurasi.
b. Konfigurasi Erzap Certificate.
Buka system tray pada taskbar dipojok kanan bawah seperti pada gambar untuk memulai proses konfigurasi Erzap Certificate, kemudian klik kanan pada icon QZ Tray.

Kemudian select pada menu Advanced.

Kemudian klik menu Site Manager.
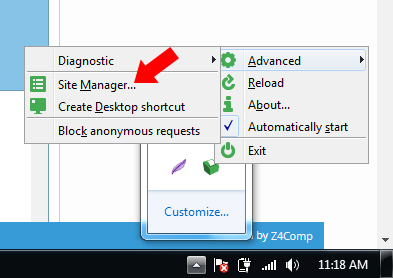
Berikut adalah tampilan dari halaman Site Manager. Klik tanda + (tambah) untuk menambahkan Certificate.
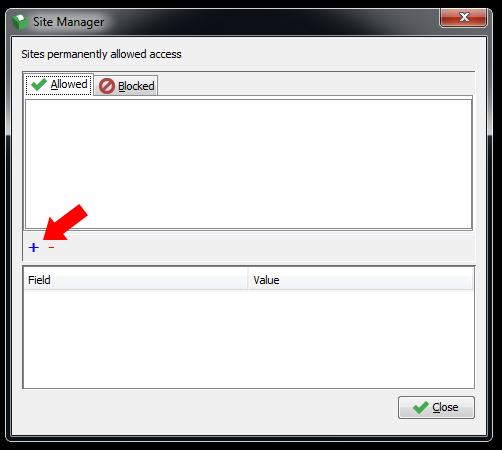
Klik Browse untuk mencari file Erzap Certificate.

Pilih file Erzap Certificate yang sudah diekstrak kemudian klik Open untuk mengunggah file.
Jika anda belum memiliki file Erzap Certificate, klik disini.
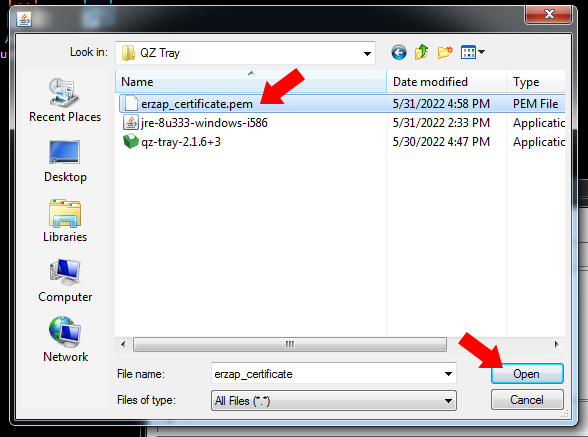
Klik Yes pada notifikasi Unrecognized Certificate untuk memberikan izin.
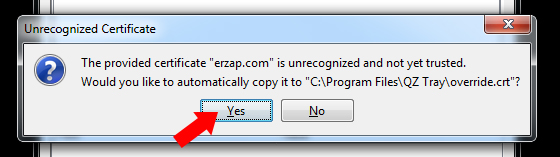
Setelah berhasil mengunggah file Erzap Certificate, maka halaman Site Manager akan tampil sebagai berikut.
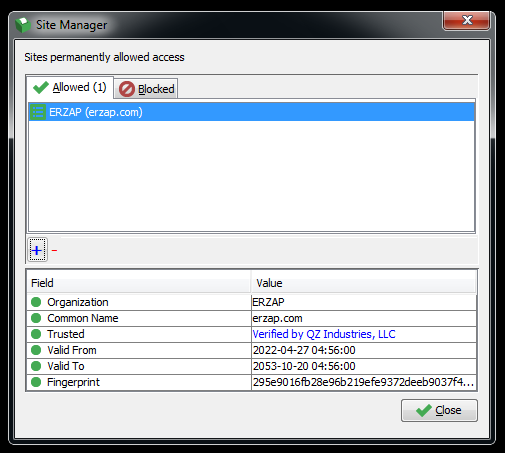
Berikut adalah contoh hasil print dengan menggunakan fitur baru pada Printer Dot Matrix LX.
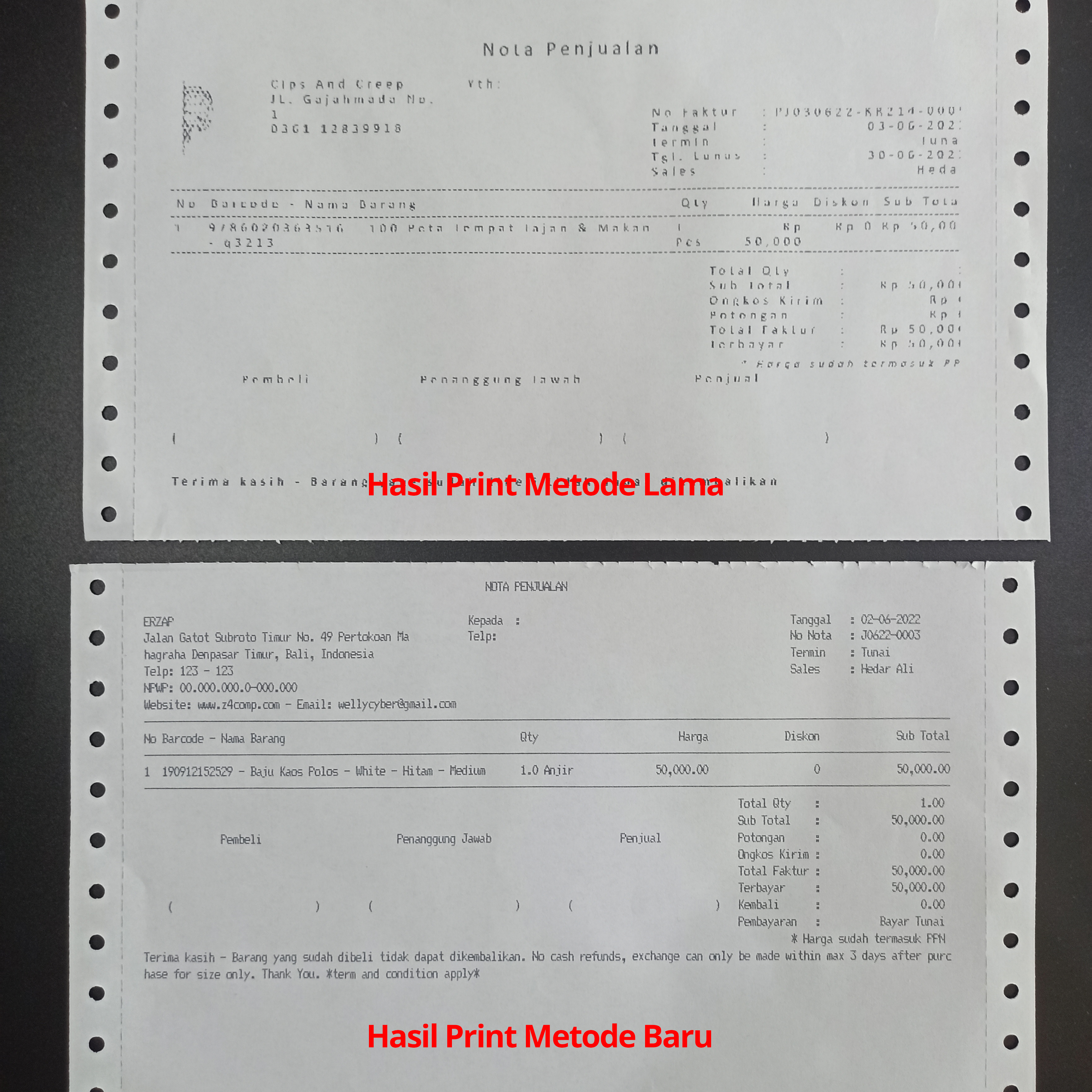
Berikut adalah contoh hasil print struk dengan menggunakan fitur baru pada Printer Epson TM-U220.

Dapat diperhatikan pada gambar diatas perbedaan hasil print dengan Metode Lama dan Metode Baru.
1. Tulisan hasil print lebih jelas dan mudah dibaca.
2. Tampilan hasil print lebih nyaman dilihat.
4. Konfigurasi Printer
Berikut adalah proses untuk melakukan konfigurasi printer pada back office Erzap dan cara untuk mendapatkan nama printer yang nantinya akan digunakan saat konfigurasi printer. Perlu diperhatikan bahwa penulisan nama printer harus benar-benar sama. Tahap konfigurasi pada Printer Dot Matrix Kasir dan Printer Dot Matrix LX adalah sama. Sistem akan otomatis mendeteksi jenis printer yang akan digunakan berdasarkan nama printer yang akan digunakaan saat proses konfigurasi.
a. Konfigurasi Printer pada Back Office Erzap
Konfigurasi printer pada back office Erzap dapat dilakukan pada menu Administrator, kemudian klik General Setting.
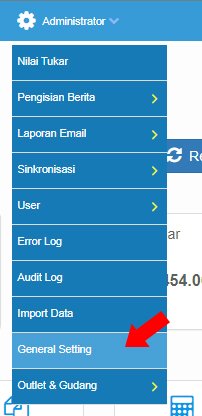
Pilih menu Setting pada halaman General Setting, kemudian perhatikan pada Option Setting disebelah kanan seperti gambar berikut.
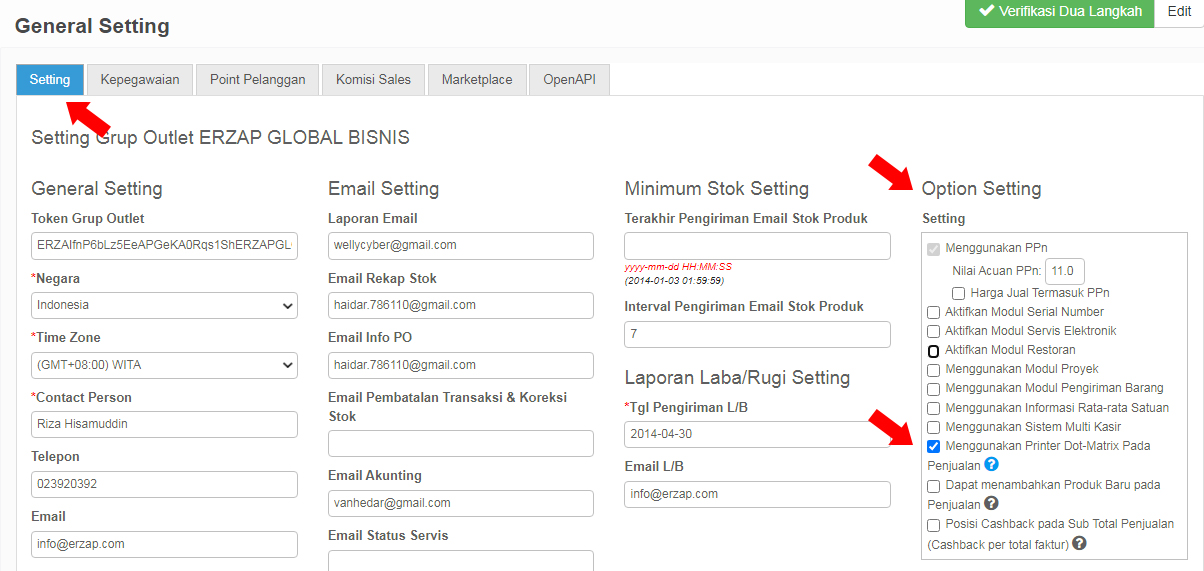
Pastikan untuk menandai pilihan Menggunakan Printer Dot-Matrix pada Penjualan di Option Setting untuk mengaktifkan pengaturan printer.
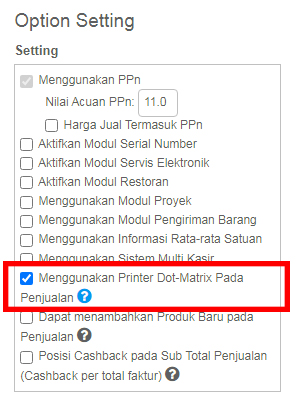
Note:
Penting untuk diperhatikan bahwa pengaturan printer ada pada Level Outlet. Sehingga jika anda memiliki lebih dari satu outlet/cabang maka perlu dilakukan konfigurasi printer pada setiap outlet.
Setelah menandai pengaturan pada Option Setting, maka pengaturan printer pada Data Outlet disebelah kanan bawah akan dapat di konfigurasi.
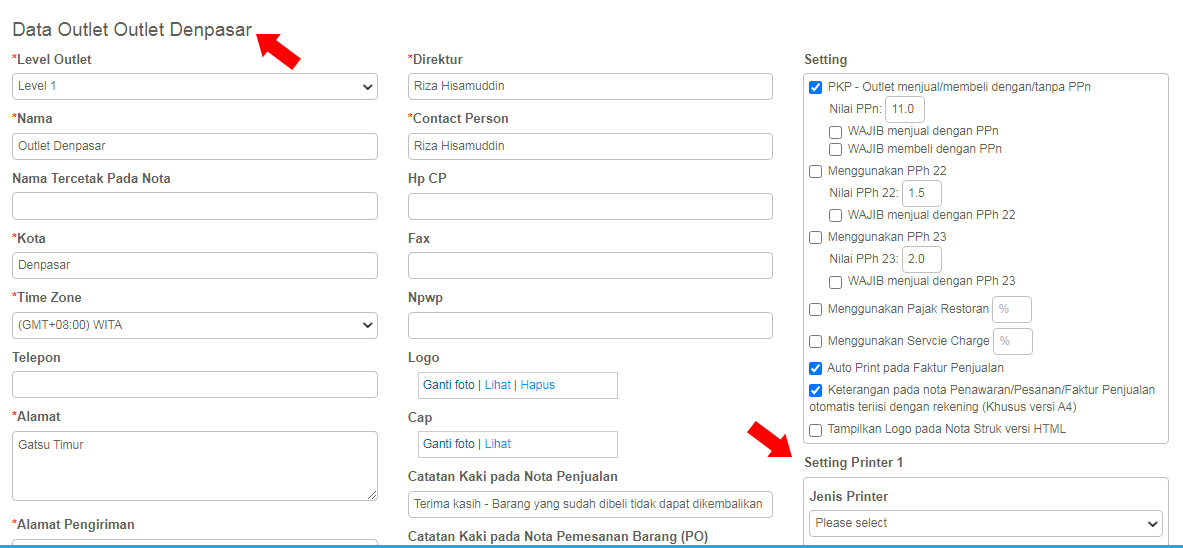
Terdapat 4 (empat), pengaturan printer, yaitu:
- Setting Printer 1. Merupakan DEFAULT printer yang akan digunakan auto print pada POS Web. Setting Printer 1 wajib dikonfigurasi.

- Setting Printer 2. Merupakan secondary printer yang dapat digunakan jika terjadi masalah pada printer utama.
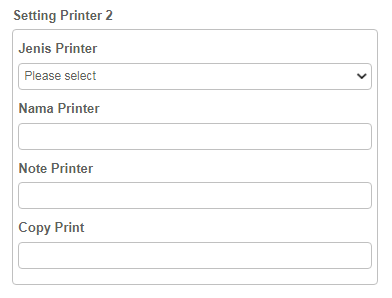
- Setting Printer Dapur. Pengaturan untuk printer yang digunakan di dapur.
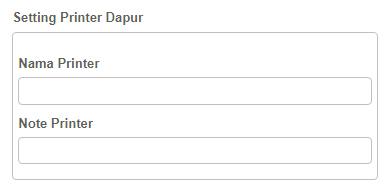
- Setting Printer Bar. Pengaturan untuk printer yang digunakan di bar.
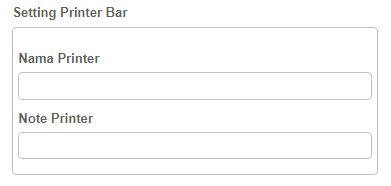
b. Cara Pengisian Konfigurasi Setting Printer.
Pertama pilih jenis printer yang akan digunakan. Terdapat 2 pilihan yaitu Printer Dot-Matrix Kasir dan Printer Dot-Matrix LX.
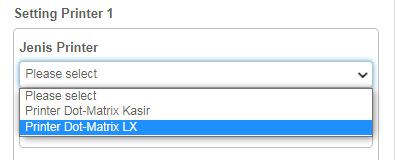
Kemudian pada kolom Nama Printer isikan nama printer yang akan digunakan.

Perhatikan penulisan nama printer. Harus sesuai dan tidak boleh ada kesalahan nama printer. Nama printer ditulis benar-benar sama baik huruf besar maupun huruf kecil (case sensitive).
Nama printer dapat anda lihat dari Control Panel.
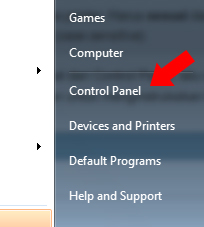
Lalu cari dan pilih Devices and Printers.

Kemudian plih Printer yang akan anda gunakan. Nama Printer dapat anda copy pada deskripsi printer, seperti gambar berikut.
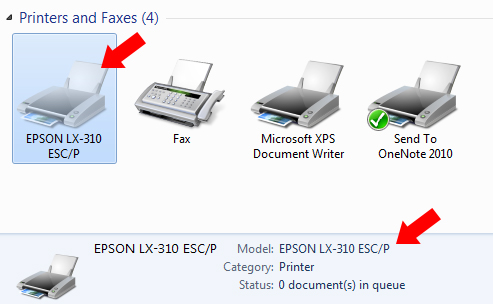
Kolom Copy Print digunakan untuk menginstruksikan berapa kali proses cetak dilakukan. Seperti contoh berikut isi dengan nilai 2 untuk melakukan 2 kali proses cetak.
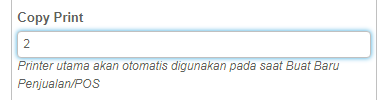
Kemudian tekan tombol Simpan disebelah kiri untuk menyimpan pengaturan yang sudah dilakukan.
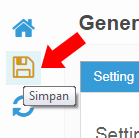
5. Video Tutorial Setting Printer Dot Matrix.
Berikut adalah video Tutorial Setting Printer Dot Matrix.
6. FAQ (Frequently Asked Questions).
Berikut adalah pertanyaan yang sering ditanyakan mengenai Setting Printer Dot Matrix Kasir dan Printer Dot Matrix LX.
1. Question.
Sudah mengikuti langkah-langkah tutorial ini, namun saat mencoba melakukan cetak atau print namun muncul notifikasi seperti gambar berikut:
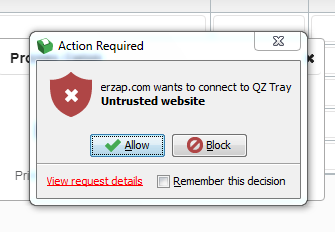
Answer.
Pastikan ada sudah melakukan konfigurasi Erzap Certificate, seperti langkah-langkah yang sudah dijelaskan sebelumnya.
2. Question.
Saat print, muncul notifikasi seperti gambar dibawah ini,
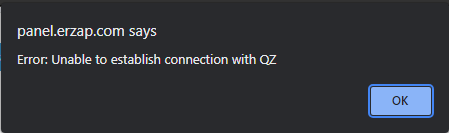
Answer.
a. Gunakan Aplikasi QZtray Terbaru.
Pertama pastikan Anda sudah menggunakan Aplikasi QZtray versi yang TERBARU. Anda dapat membandingkan versi QZtray Anda dengan yang tersedia pada website www.qz.io.
b. Reload Aplikasi QZTray.
Anda dapat mencoba untuk reload Aplikasi QZtray melalui menu dari QZtray, dengan membuka System Tray di bagian pojok kanan bawah pada taskbar seperti gambar berikut dan klik-kanan icon QZTray, lalu klik Reload.
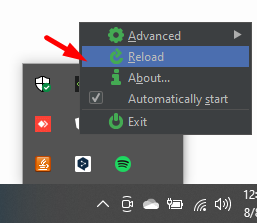
c. Restart Manual Aplikasi QZTray.
Jika masih error, Anda dapat merestart aplikasii QZtray secara manual yaitu dengan klik kanan pada pada Sistem Tray di bagian pojok bawa pada taskbar kemudian Klik-kanan icon QZtray kemudan pilih Exit.
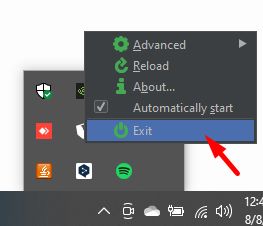
Kemudian Buka kembali aplikasi QZtray melalui Start Menu, seperti gambar berikut:
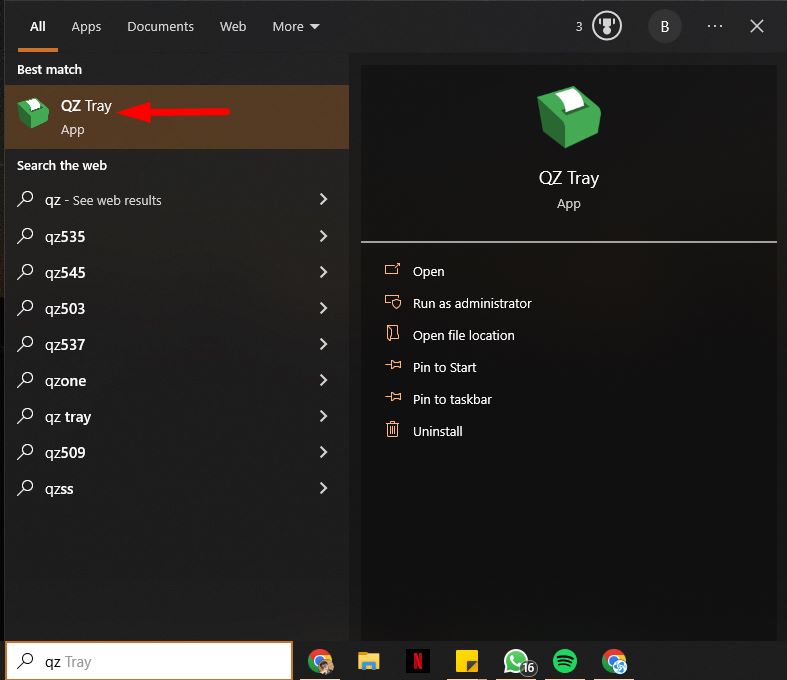
d. Install Ulang Aplikasi QZTray.
Jika Anda masih mengalami error yang sama setelah melakukan reload dan restart, Anda dapat mencoba untuk install ulang aplikasi QZTray dan pastikan Anda mendownload versi yang terbaru dari www.qz.io.
e. Update dan Restart Browser.
Pastikan anda menggunakan browser versi terbaru.
Browser Google Chrome

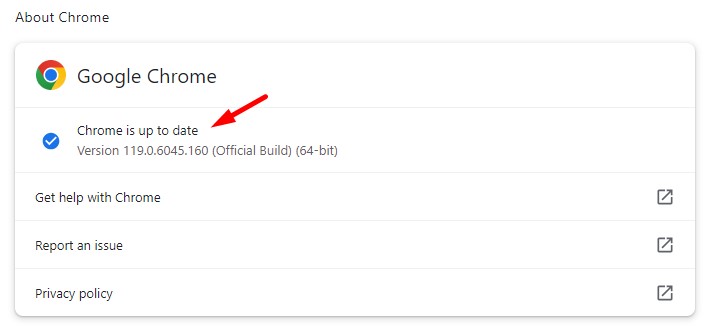
Browser Mozilla FireFox
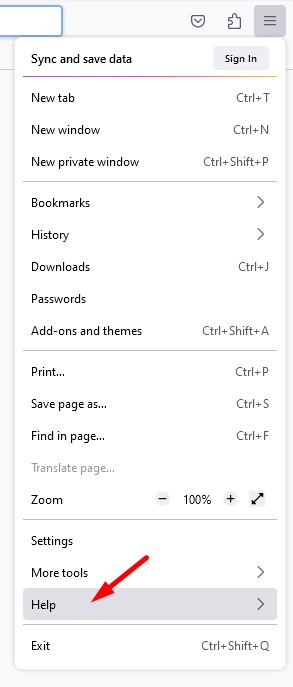
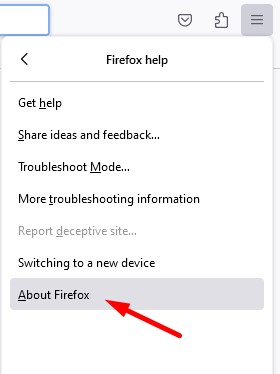

Setelah Anda memastikan Browser yang digunakan sudah versi terbaru atau Up to date, coba restart brower (tutup dan buka kembali browser Anda) kemudian lakukan test print.
3. Question.
Printer tidak memberikan respon saat proses mencetak nota dari Erzap, namun printer bekerja normal jika proses cetak dilakukan selain dari Erzap. Pengaturan printer dan aplikasi QZTray sudah sesuai dengan tutorial namun tetap tidak dapat melakukan proses mencetak.
Answer.
Tambah driver secara manual,lakukan pengaturan pada driver printer agar print secara Generic / Text Only. Berikut adalah cara pengaturannya:
Masuk pada pengaturan Devices and Printers pada Windows OS melalui Control Panel lalu pilih Devices and Printers.
Kemudian klik menu Add a printer seperti gambar berikut.

Klik The printer that I want isn't listed.
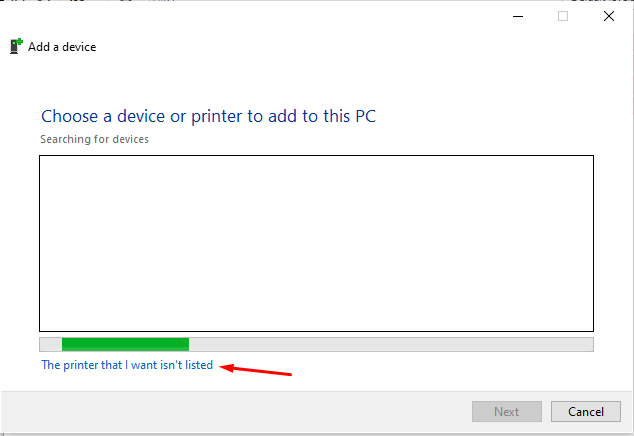
Kemudian pilih Add a local printer or network printer with manual settings, seperti gambar berikut.
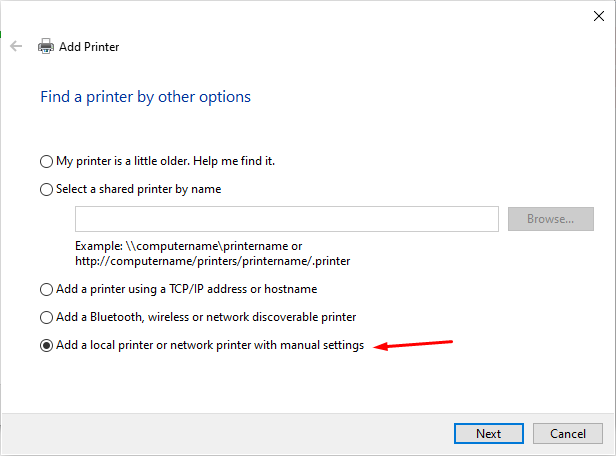
Gunakan pilihan Use an existing Port, kemudian gunakan port yang berhubungan dengan printernya. Perhatikan nama printer.
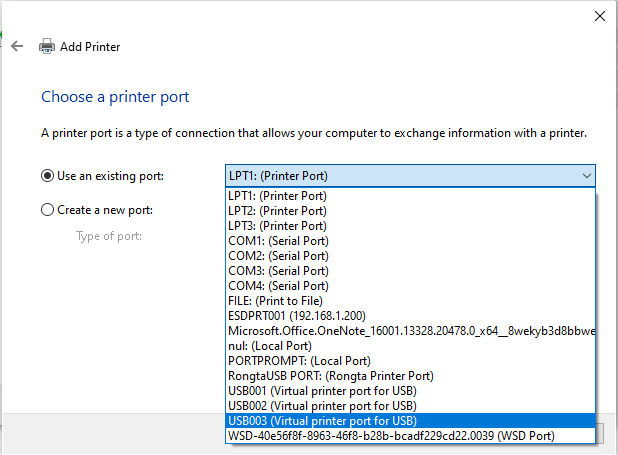
Pilih Generic pada kolom manufacturer dan Generic / Text Only pada kolom printers.

Berikutnya Next saja lalu sesuaikan nama printer yang digunakan.
4. Question.
Bagaimana jika muncul error "Printer is not accepting job" seperti berikut,
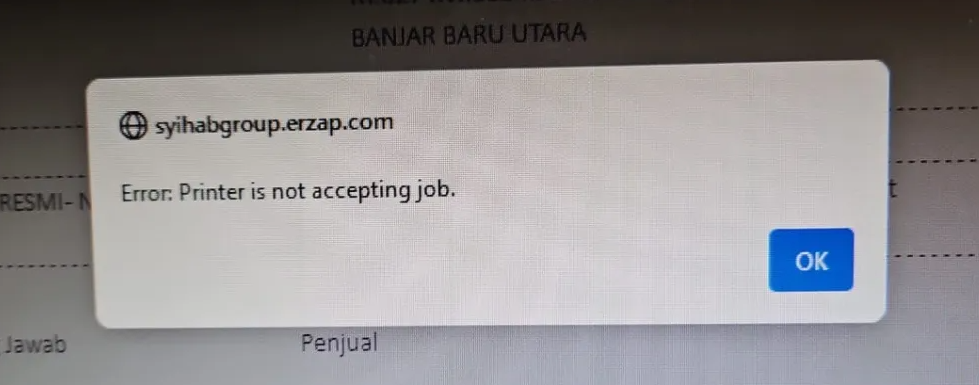
Answer.
Pastikan Nama Printer sudah sesuai, kemudian pastikan aplikasi QZ sudah berjalan dengan sebagaimana mestinya. Lalu terakhir pastikan apakah printer sudah terhubung dengan baik dengan perangkat dan coba lakukan test print.
5. Question.
Bagaimana jika menggunakan sharing printer? Umumnya pada PC yang menggunakan sharing printer, nama printernya akan menjadi "Nama Printer on Nama PC" contohnya sebagai berikut.
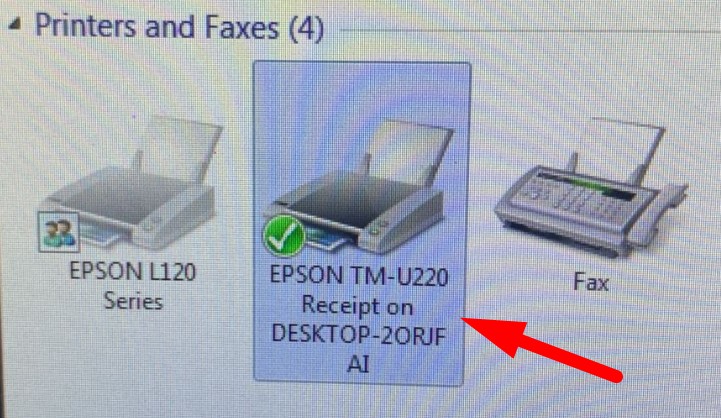
Answer.
Untuk kondisi sharing printer seperti diatas, Anda dapat menggunakan "Nama Printer" saja (tanpa tambahan - on nama PC) pada sistem Erzap ERP.
Sekian Tutorial dari kami, Selamat mencoba! Gunakan fitur ini untuk memaksimalkan Efisiensi dan Efektifitas Bisnis anda!
Belum dapat bantuan Sistem yang Cerdas? Klik tombol dibawah untuk Registrasi.
Free Trial 14 Hari tanpa Kartu Kredit