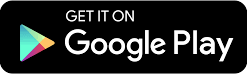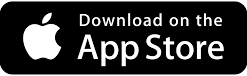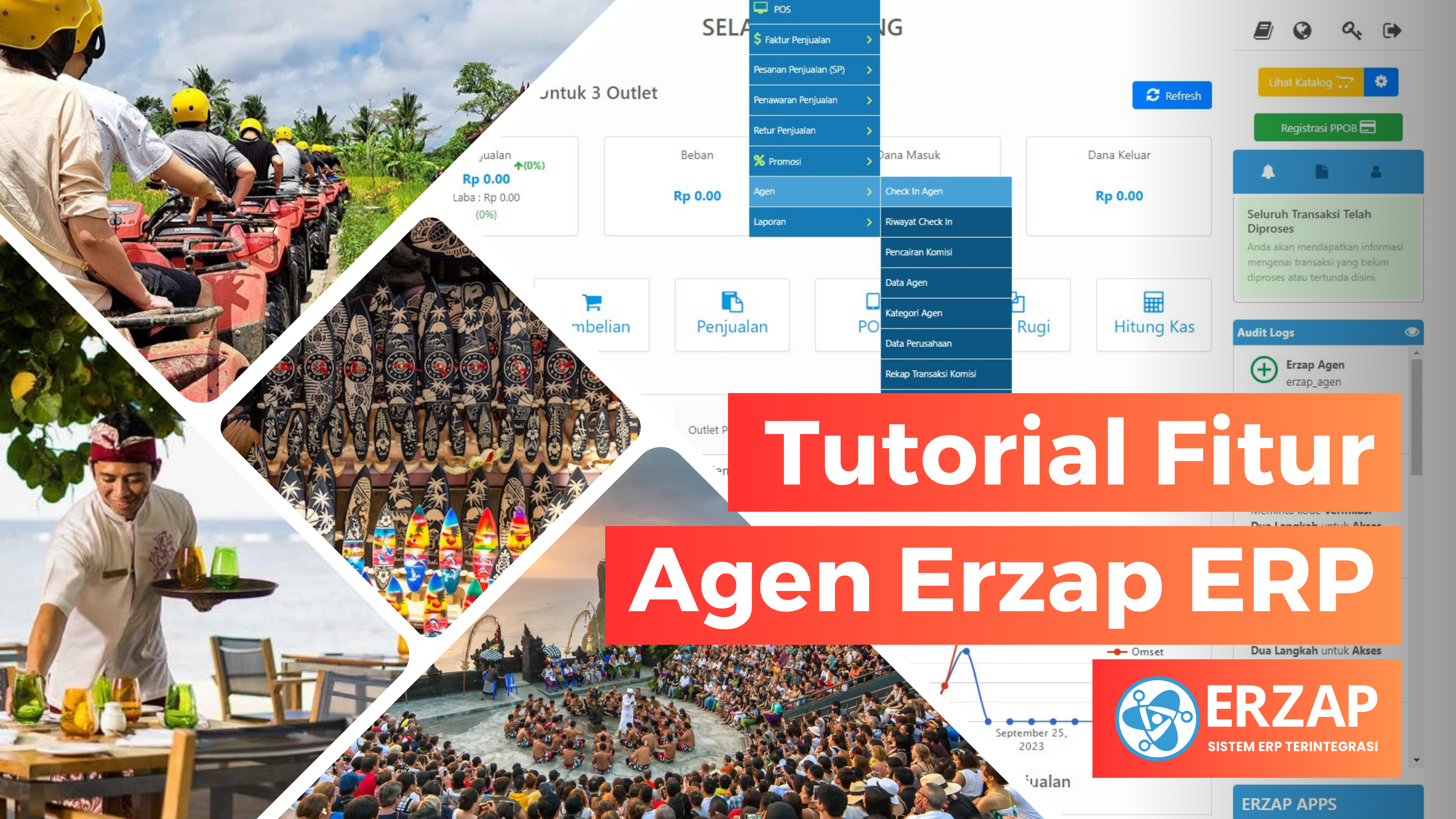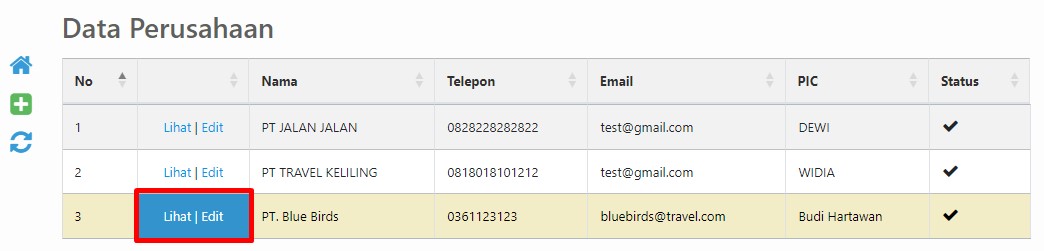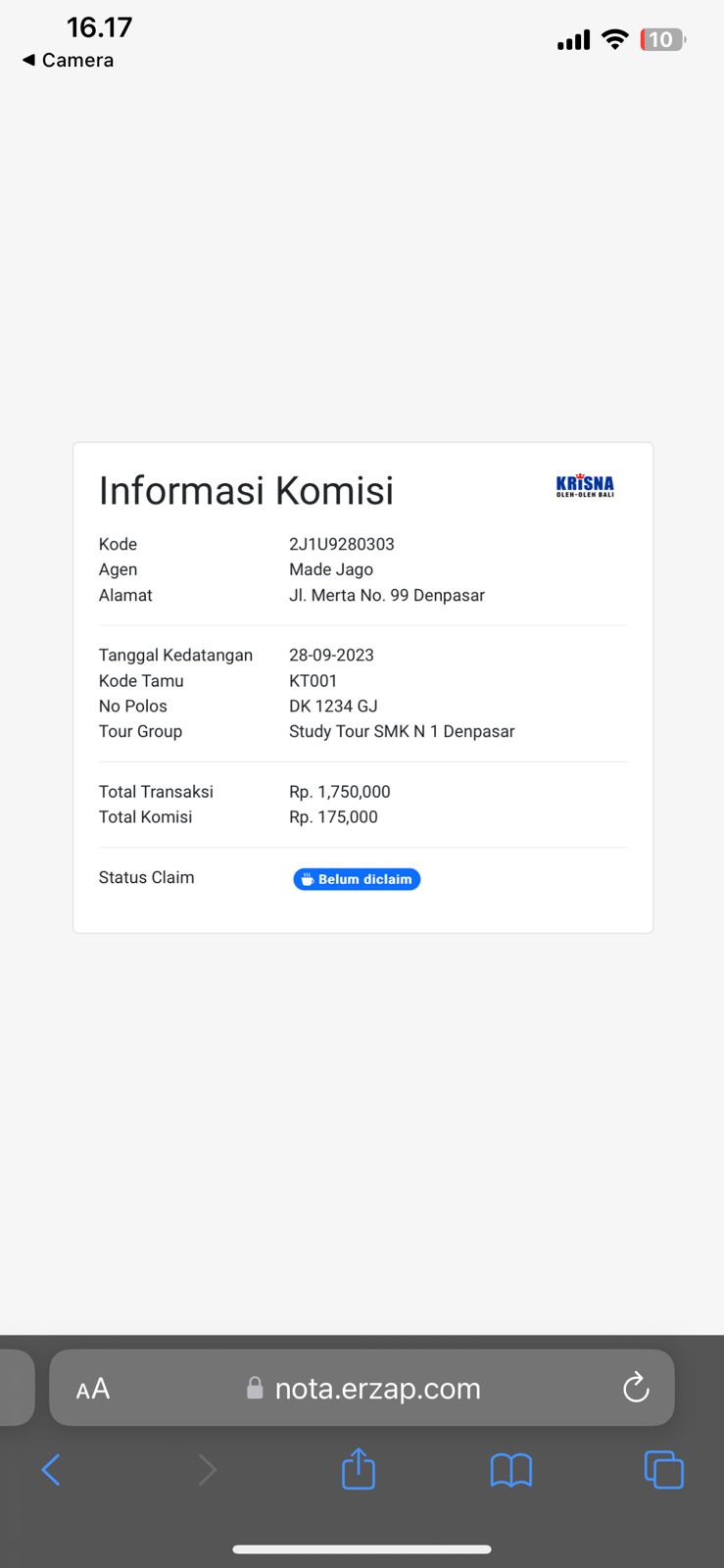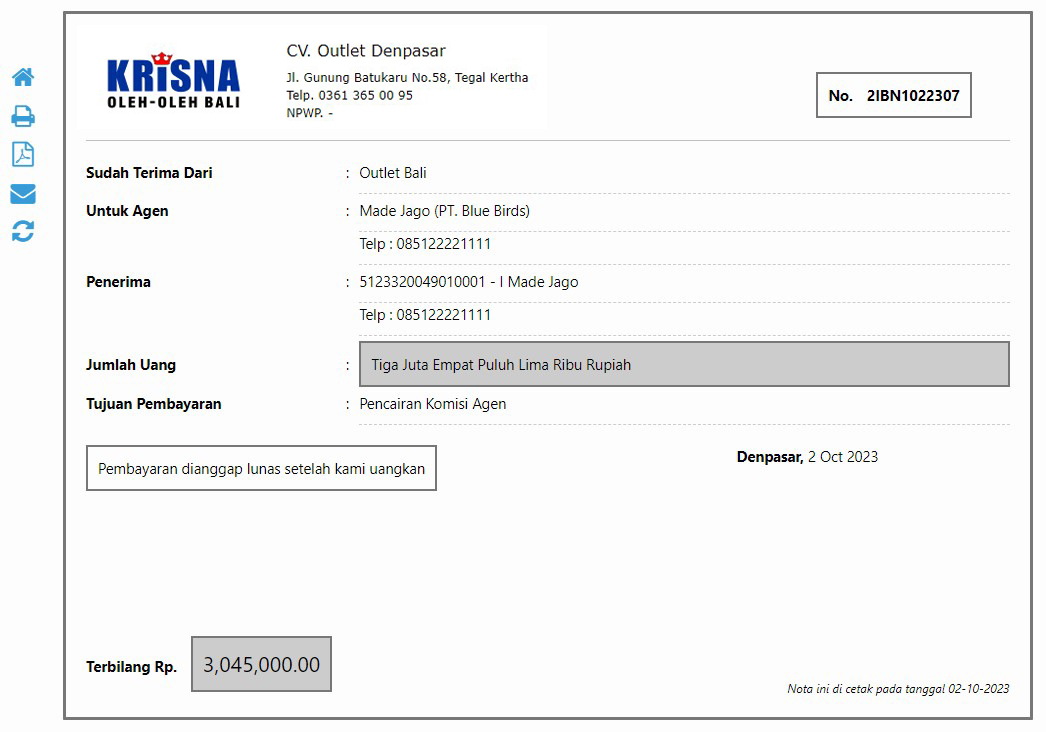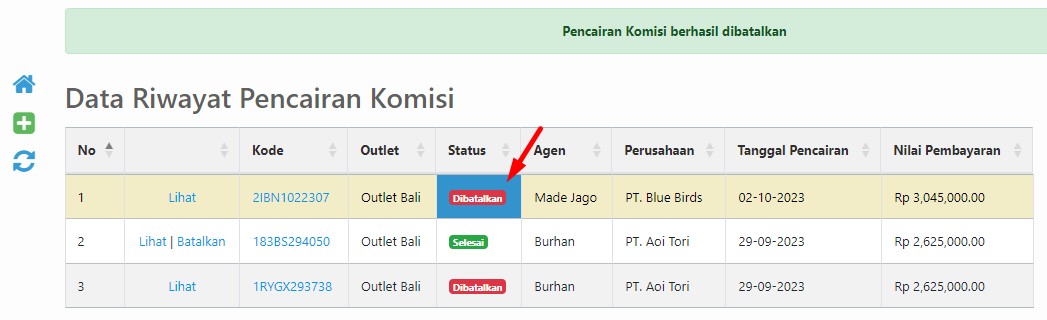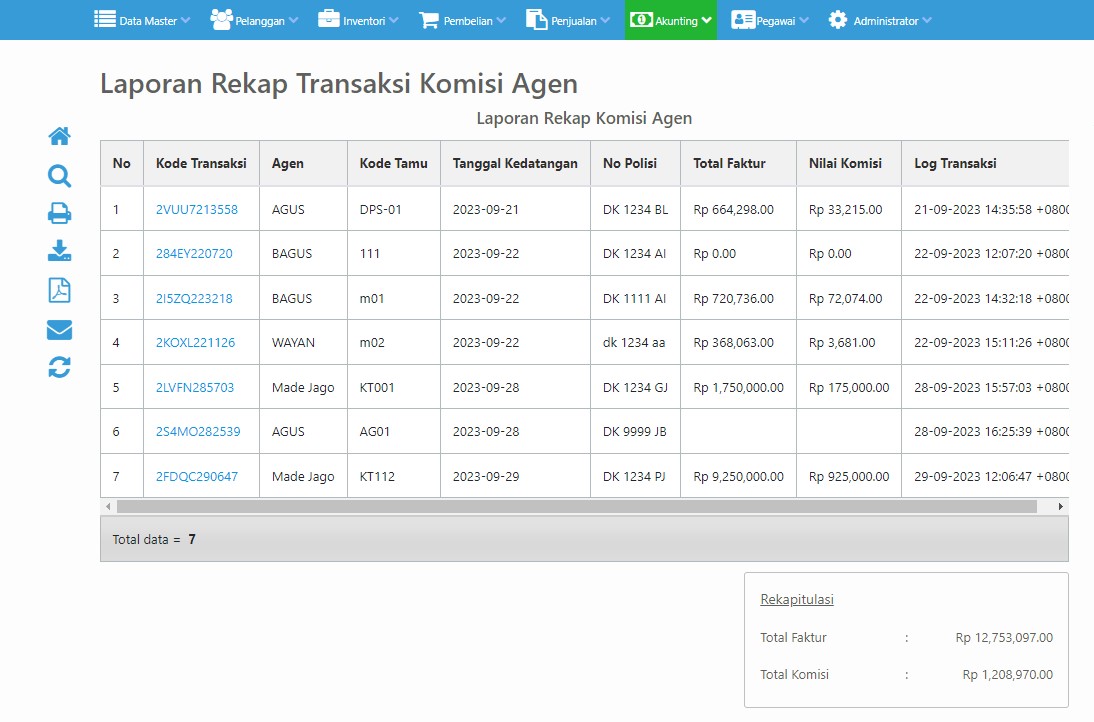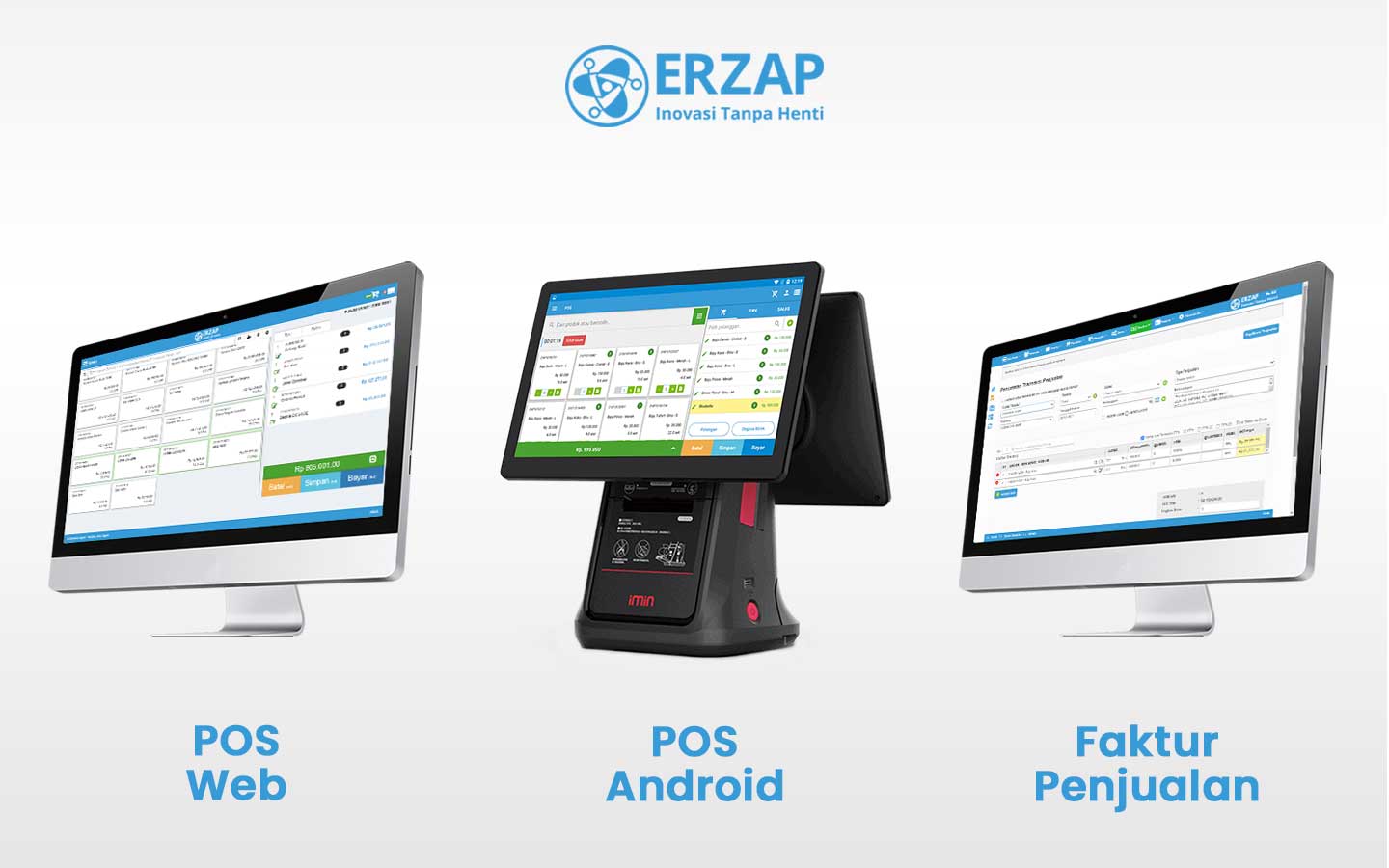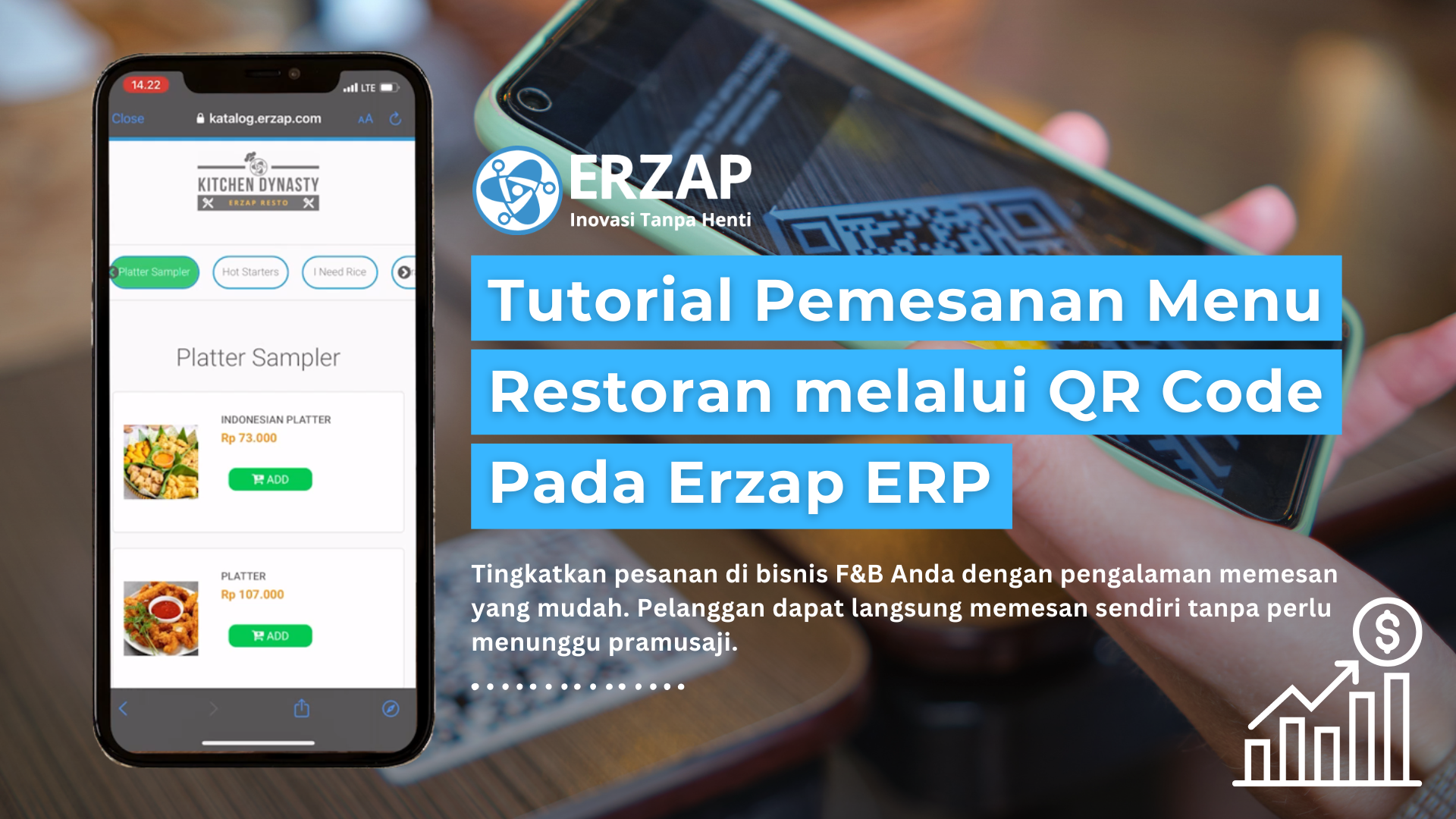Tutorial Fitur Agen Erzap ERP
Tutorial Fitur Agen Erzap ERP
Fitur Agen Erzap merupakan fitur yang dikhususkan untuk membantu penggiat usaha retail, F&B maupun objek wisata yang masih terkait dengan bidang pariwisata. Dengan fitur agen, pelaku usaha akan memiliki manajemen data yang baik untuk mengelola agen-agen yang telah terdaftar sehingga dapat bekerja sama dengan baik. Pencatatan komisi agen dapat dilakukan dengan mudah dan otomatis, nilai komisi agen juga dapat dilihat oleh agen/guide secara real-time dengan melakukan scan QR Code kupon pendaftaran tamu. Diharapkan fitur Agen Erzap ERP dapat membantu meningkatkan peforma bisnis itu sendiri dan tentu saja diharapkan dapat membantu mengembangkan Pulau Bali sebagai objek wisata manca negara.
Fitur ini ditujukan kepada:
- Bisnis Retail, toko pusat oleh-oleh. Agar dapat membantu melakukan perhitungan komisi pada Guide, Driver maupun Travel Agent ketika tamu berbelanja.
- Restaurant, rumah makan. Menggunakan fitur komisi agen setiap kali Agen membawa tamu.
- Wahana Wisata dan Objek Wisata. Menghitung komisi setiap tamu yang melakukan pembelian tiket.
Adapun tujuan dari Fitur Agen Erzap adalah:
- Mendata Agen yang bekerjasama dengan perusahaan.
- Membantu proses pemberian komisi kepada agen.
- Melihat rekap transaksi komisi agen.
- Melihat rekap pencairan komisi agen.
1. Mengaktifkan Fitur Agen Erzap
2. Pemberian Hak Akses
3. Membuat Kategori Agen
4. Membuat Data Perusahaan
5. Pendaftaran Agen
6. Proses Check In Agen
7. Proses Input Kode Tamu
a. Input Kode Tamu pada POS Android
b. Input Kode Tamu pada POS Web
c. Input Kode Tamu pada Faktur Penjualan
8. Riwayat Check In
9. Proses Pencairan Komisi
10. Proses Pembatalan Komisi
11. Laporan Rekap Transaksi Komisi
12. Laporan Rekap Pencairan Komisi
Berikut adalah penjelasan lebih lanjut mengenai Fitur Agen Erzap ERP. Tahap pertama adalah Pemberian Hak Akses.
1. Mengaktifkan Fitur Agen Erzap
Mengaktifkan Fitur Agen Erzap dapat dilakukan melalui menu Administrator, kemudian klik menu General Setting.
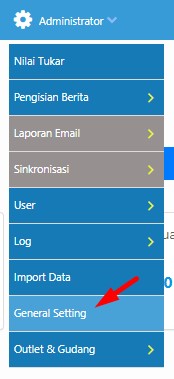
Pilih tab Komisi Agen pada halaman General Setting, kemudian klik menu Aktifkan Komisi Agen untuk mengaktifkan fitur Komisi Agen pada sistem Erzap ERP.

Anda dapat mengatur Jenis komisi agen yang digunakan.
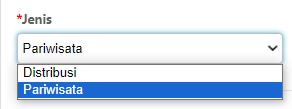
- Distribusi, jika Anda memilih jenis komisi Distribusi maka pada kolom agen pada POS Android, POS Web dan Faktur Penjualan diisi dengan Nama Agen tersebut. Berikut adalah contoh pengisian nama agen pada faktur penjualan.
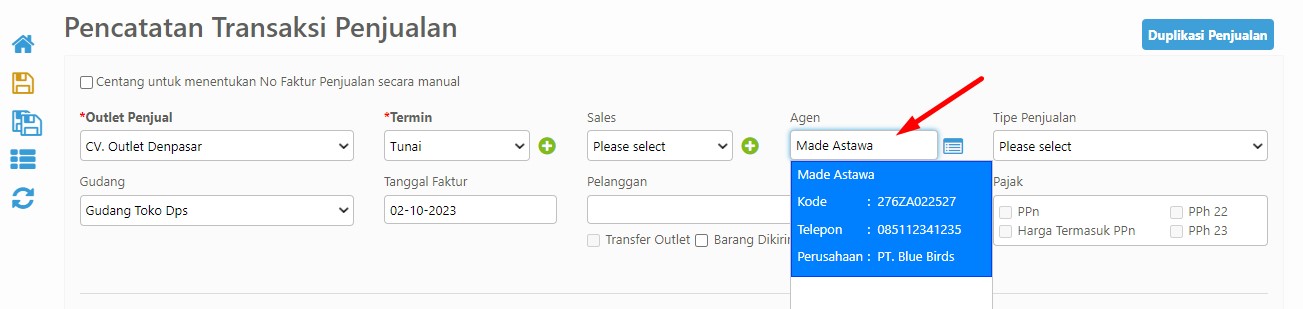
- Pariwisata, jika Anda memilih jenis komisi Pariwisata maka pada kolom agen pada POS Android, POS Web, dan faktur Penjualan akan diisi dengan Kode Tamu. Berikut adalah contoh pengisian kode tamu pada faktur penjualan.
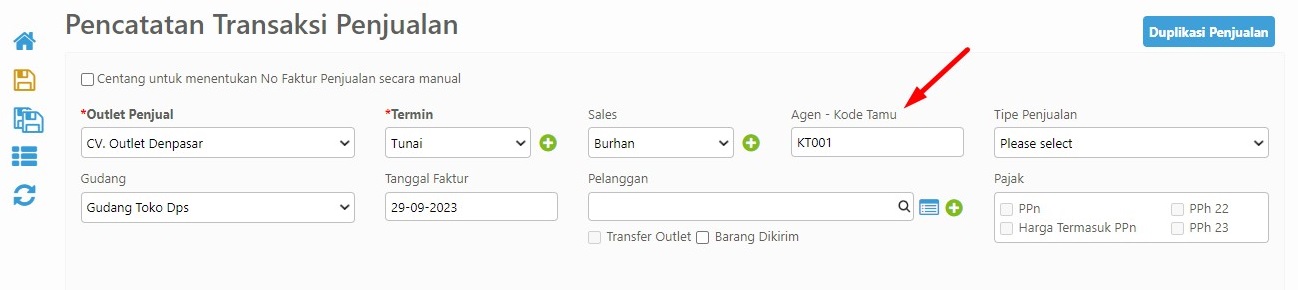
Kemudian berikutnya Anda dapat memilih Acuan Hitung Komisi berdasarkan Spesifik per Agen atau Secara Global.
- Spesifik per Agen, pengaturan perhitungan komisi akan dilakukan saat membuat data agen.
- Secara Global, pengaturan komisi akan dilakukan secara global pada Settingan Komisi Global.
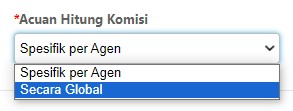
Berikut adalah contoh pengaturan komisi secara Global melalui halaman General Setting pada Settingan Komisi Global.
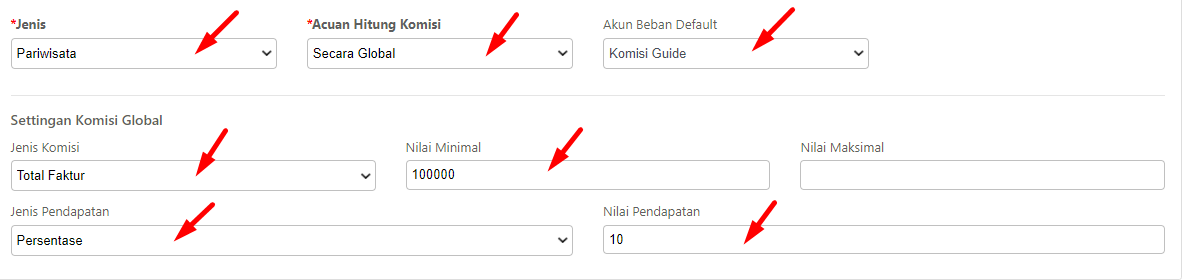
Pengaturan Acuan Hitung Komisi secara Global akan meniadakan Setting Komisi data Agen karena sudah disama kan secara global, serta menghilangkan menu Check In pada menu Agen.
- Jenis Komisi, pengaturan jenis komisi yang dapat diisi berdasarkan Total Faktur atau Total Laba.
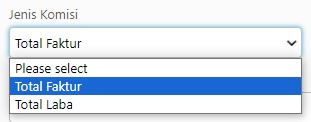
- Nilai Minimal, untuk memberikan nilai minimal untuk mendapatkan komisi agen.
- Nilai Maksimal, untuk memberikan nilai maksimal komisi agen.
- Jenis Pendapatan, pengaturan Jenis Pendapatan berdasarkan Nilai Tetap atau Presentase.
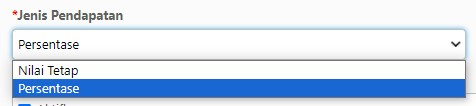
- Nilai Pendapatan, dapat diisi sesuai dengan Jenis Pendapatan.
Akun Beban Default dapat dipilih untuk menentukan Akun Beban untuk proses pencairan komisi. Jika Akun Beban Default tidak ditentukan, maka pada saat pencairan komisi, Anda WAJIB memilih Akun Beban setiap melakukan proses pencairan komisi.
2. Pemberian Hak Akses
Pemberian Hak Akses untuk fitur Agen dapat dilakukan melalui menu Administrator, lalu pilih menu User, kemudian klik Tipe User.

Pilih User yang akan diberikan hak akses, kemudian klik Edit pada halaman Daftar Data Tipe User.
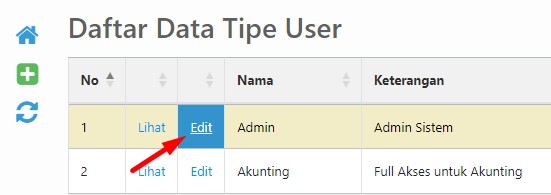
Pilih daftar fungsi Penjualan, pada halaman Perubahan Data Tipe User seperti gambar berikut,
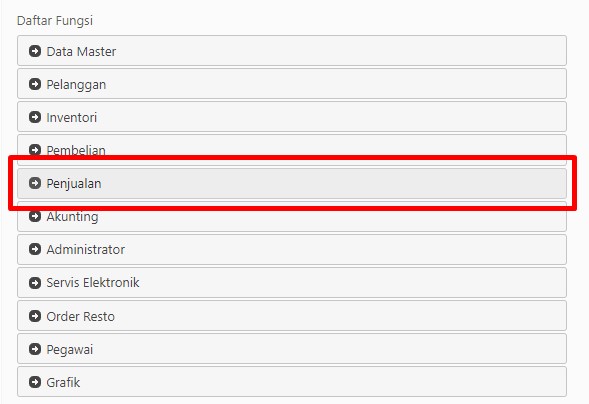
Kemudian temukan daftar fungsi hak akses fitur Agen. Anda dapat menentukan apa saja yang dapat dilakukan/diakses oleh user tersebut.

Klik tombol Simpan untuk menyimpan pengaturan.
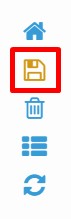
3. Membuat Kategori Agen
Membuat Kategori Agen dapat dilakukan melalui menu Penjualan, kemudian pilih menu Agen, lalu klik Kategori Agen.

Klik tombol Buat Baru untuk membuat data kategori baru.

Lengkapi form Pembuatan Data Kategori Agen seperti gambar berikut. Isikan Nama, Keterangan, lalu tandai Status Aktif dari kategori tersebut.
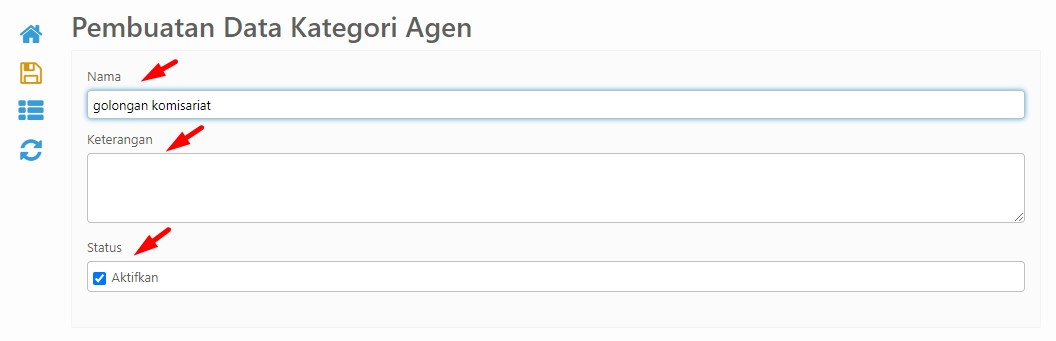
Jika sudah selesai, klik menu Simpan untuk menyimpan kategori agen baru tersebut.
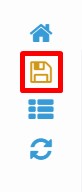
Melalui halaman Data Kategori Agen, Anda juga dapat melihat data kategori dengan klik menu Lihat, atau mengedit data kategori dengan klik menu Edit.
4. Membuat Data Perusahaan
Berikutnya Anda dapat membuat Data Perusahaan melalui menu Penjualan, pilih menu Agen, lalu klik Data Perusahaan.
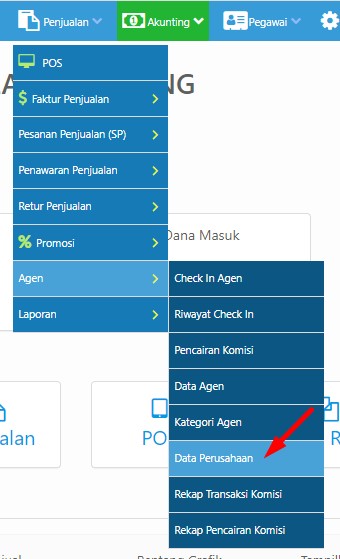
Klik menu Buat Baru untuk membuat Data Perusahaan baru.
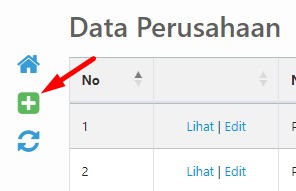
Lengkapi from Data Perusahaan seperti gambar berikut.
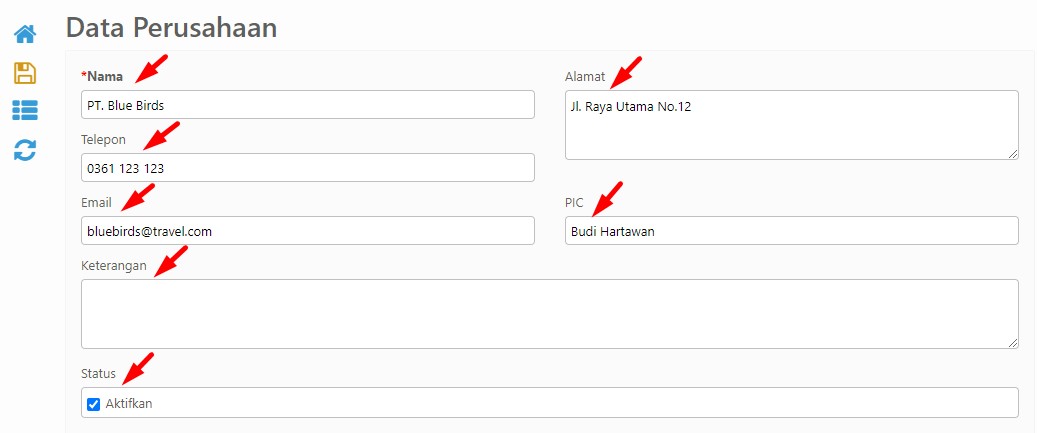
Klik Simpan untuk menyimpan data yang baru dibuat.

Melalui halaman Data Perusahaan, Anda dapat melihat data dengan klik menu Lihat, atau mengedit data dengan klik menu Edit.
5. Pendaftaran Agen
Membuat data Agen Baru dapat dilakukan melalui menu Penjualan, pilih menu Agen, lalu klik menu Data Agen.
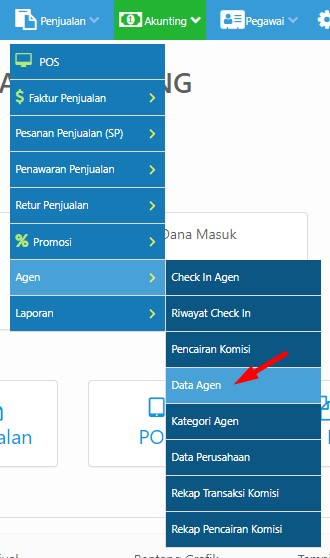
Klik menu Buat Baru untuk membuat Data Agen baru.

Anda akan masuk ke halaman Pembuatan Data Agen. Adapun data yang dilengkapi pada halaman ini adalah:
- Data Agen.
Lengkapi formulir Pembuatan Data Agen.
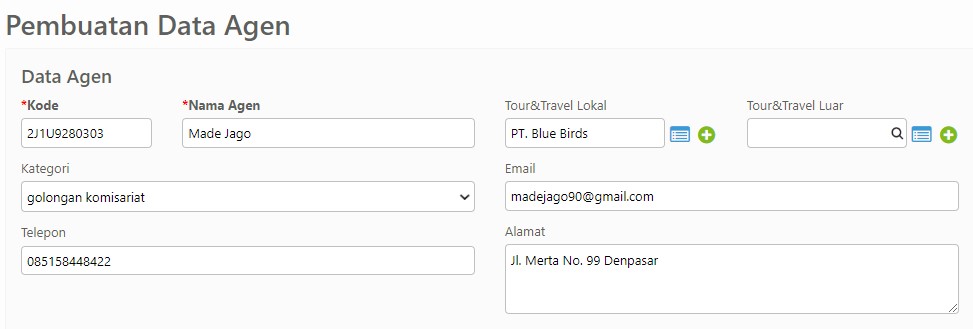
- Kode, kode akan terisi secara otomatis oleh sistem, namun Anda dapat mengisi kode sesuai dengan keinginan. Pastikan tidak ada kode agen yang sama.
- Nama Agen, untuk mengisi informasi nama dari agen.
- Tour & Travel Lokal, dapat diisi jika agen tersebut berasal dari perusahaan tour & travel lokal.
- Tour & Travel Luar, dapat diisi jika agen tersebut berasal dari perusahaan tour & travel luar.
- Kategori, pilih berdasarkan data kategori yang sudah dibuat sebelumnya
- Email, untuk mengisi informasi email dari agen.
- Telepon, untuk mengisi informasi telepon dari agen.
- Alamat, untuk mengisi informasi alamat dari agen.
- Settingan Komisi.
- Jenis Komisi, pengaturan jenis komisi yang dapat diisi berdasarkan Total Faktur atau Total Laba.
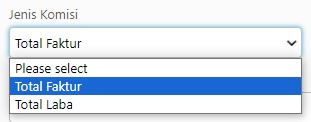
- Nilai Minimal, untuk memberikan nilai minimal untuk mendapatkan komisi agen.
- Nilai Maksimal, untuk memberikan nilai maksimal komisi agen.
- Jenis Pendapatan, pengaturan Jenis Pendapatan berdasarkan Nilai Tetap atau Presentase.
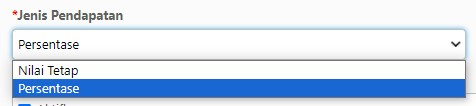
- Nilai Pendapatan, dapat diisi sesuai dengan Jenis Pendapatan.
- Status, untuk mengatur status agen, apakah Aktif atau Non Aktif.
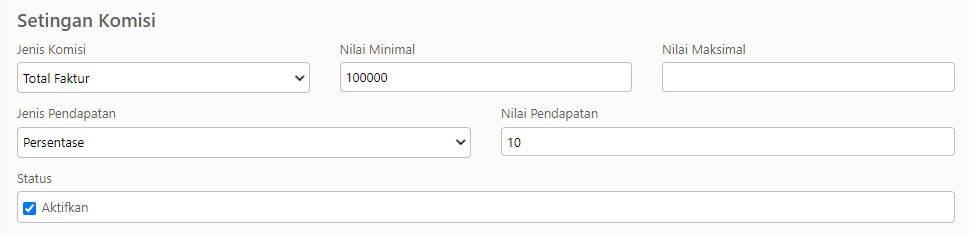
Jika data-data agen sudah diisi, tekan menu Simpan untuk menyimpan data agen.
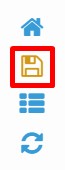
Berikut adalah data agen yang baru dibuat. Anda dapat klik menu Lihat untuk melihat data agen dan klik menu Edit untuk mengedit data agen tersebut.
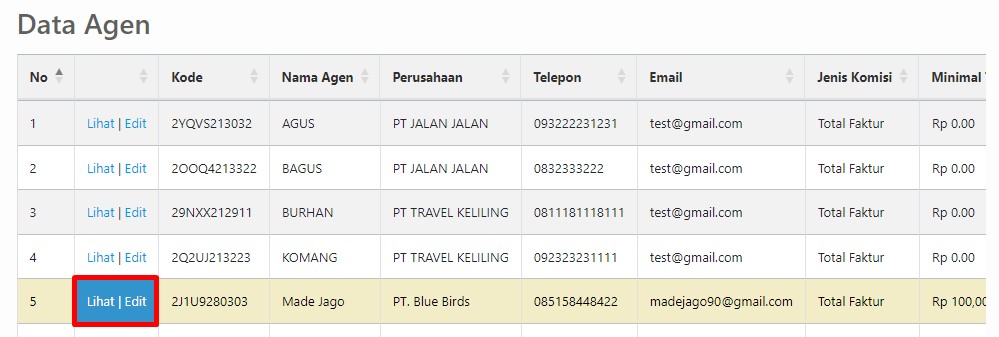
Pendaftaran agen/guide dilakukan cukup sekali untuk agen yang sama, data agen tersebut dapat digunakan diseluruh cabang.
6. Proses Check In Agen
Proses Check In Agen adalah proses yang dilakukan ketika agen tersebut datang membawa tamu. Check In Agen dapat diakses melalui menu Penjualan, lalu pilih menu Agen, lalu klik menu Check In Agen.
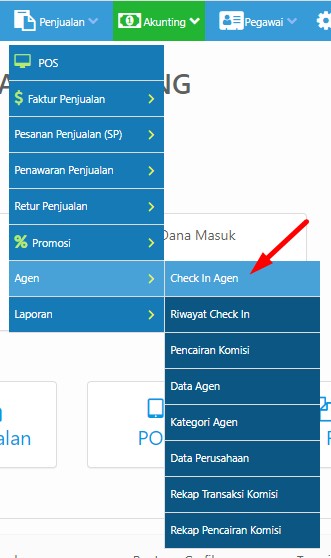
Lengkapi data form Check In Agen.
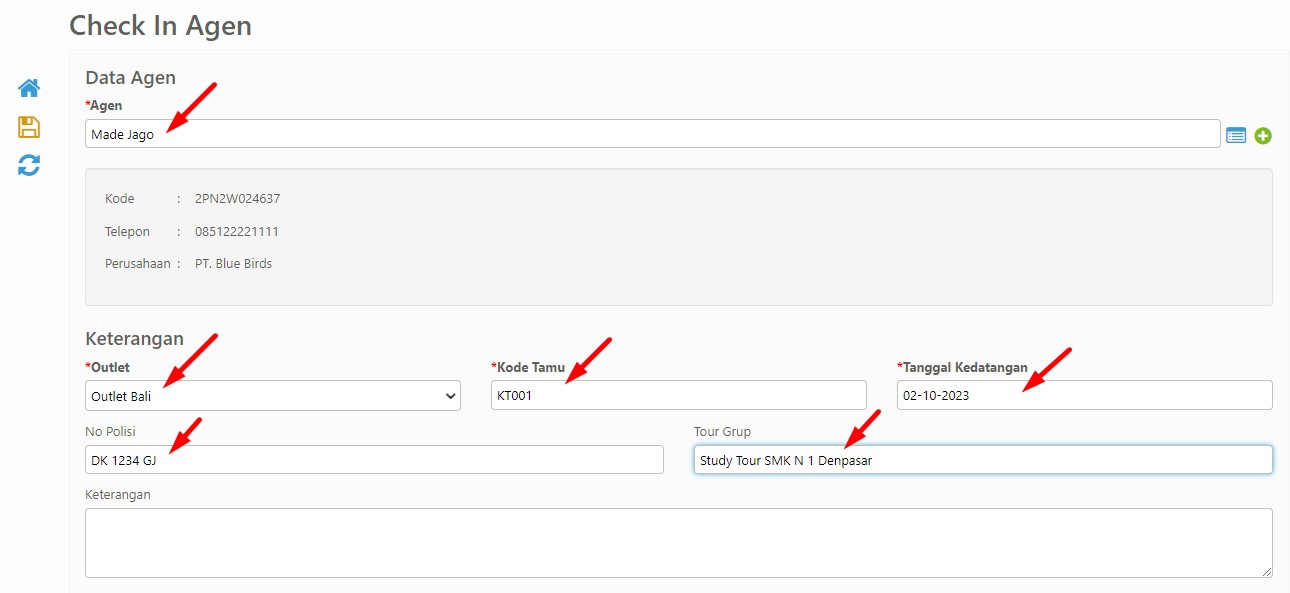
Adapun data yang harus dilengkapi adalah sebagai berikut:
- Agen, isikan dengan Nama Agen yang sudah didaftarkan sebelumnya pada Data Agen. Jika agen tersebut belum terdaftar pada sistem, klik menu Tambah Agen (+) untuk mendaftarkan agen tersebut ke sistem.
- Outlet, pilih outlet dimana agen tersebut melakukan check in.
- Kode Tamu, untuk informasi Kode Tamu. Kode Tamu ini akan digunakan untuk mengetahui komisi agen saat tamu dari agen tersebut melakukan pembelian melalui POS Android Erzap, POS Web Erzap, maupun pada Faktur Penjualan.
- Tanggal Kedatangan, untuk informasi tanggal kedatangan agen.
- No. Polisi, untuk informasi Nomor Polisi kendaraan yang digunakan.
- Tour Group, untuk informasi nama rombongan tamu.
- Keterangan, untuk informasi keterangan tambahan jika diperlukan.
Klik menu Simpan untuk menyelesaikan proses Check In Agen.
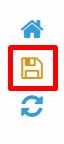
Berikutnya akan muncul pop-up seperti gambar berikut. Klik Lihat Nota untuk melihat Nota Transaksi Agen.
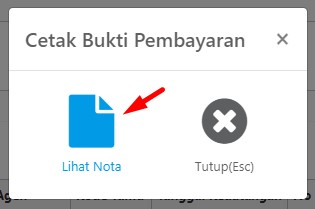
Berikut adalah contoh Nota Agen, klik menu Cetak untuk mencetak nota yang akan diberikan kepada Agen.
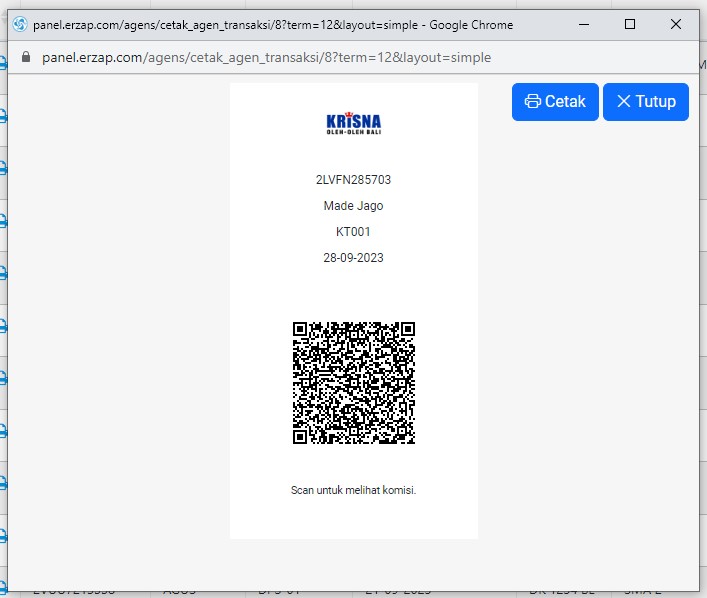
Pada halaman Check In Agen akan terdapat data Check In seperti gambar berikut. Data tersebut akan terus bertambah dan mencatat data agen yang melakukan check in pada tanggal tersebut.

Berikut adalah contoh tampilan Informasi Komisi ketika QR Code pada Nota Agen di scan. Agen dapat langsung mengetahui berapa total transaksi yang dilakukan oleh tamunya dan berapa komisi yang didapatkan oleh agen tersebut.
7. Proses Input Kode Tamu
Kode Tamu adalah kode yang dibuat saat Agen melakukan proses Check In dan akan digunakan saat tamu dari agen tersebut belanja atau melakukan transaksi. Kode Tamu tersebut dapat diinput atau digunakan pada Erzap POS Android, Erzap POS Web, dan pada Faktur Penjualan di back office.
- Input Kode Tamu pada POS Android
Berikut adalah tampilan menu Kode Tamu pada POS Android Erzap. Tap menu Kode Tamu untuk memasukkan Kode Tamu.
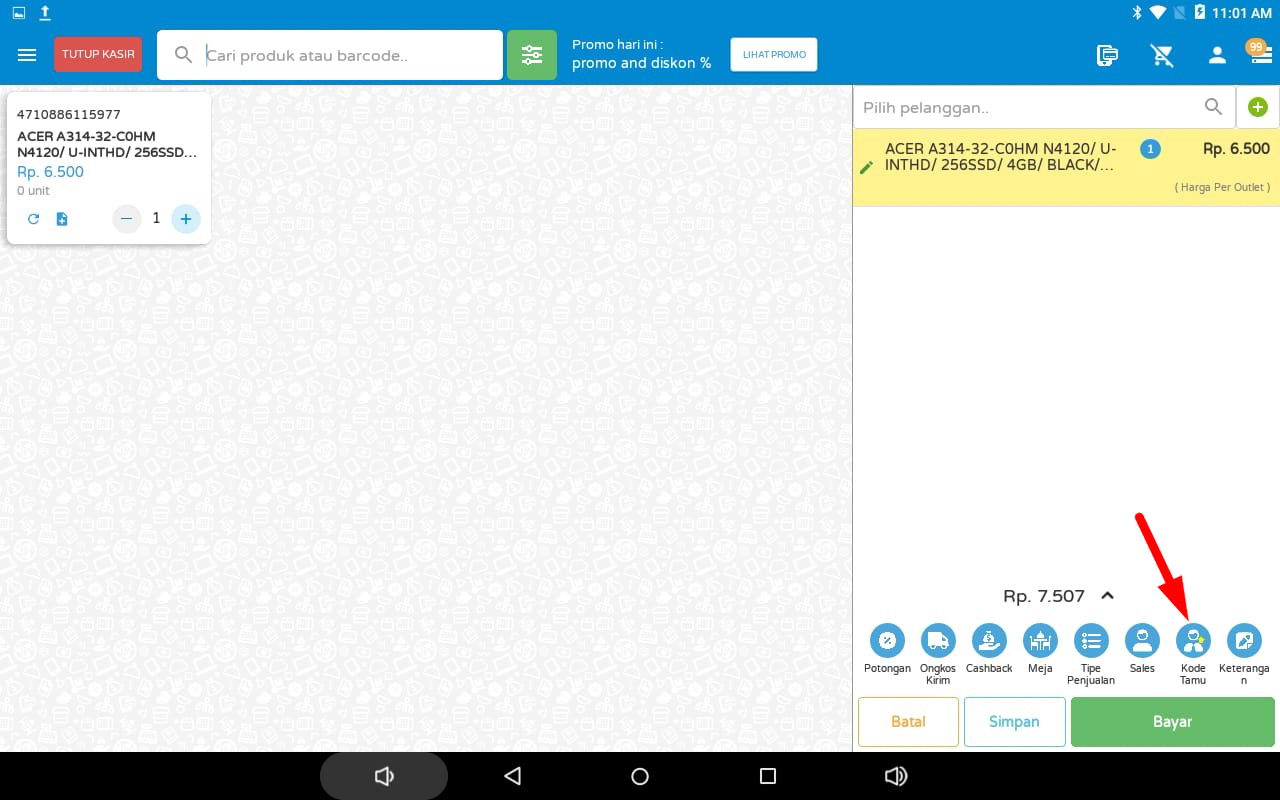
Berikut adalah tampilan saat memasukkan Kode Tamu. Tekan tombol Simpan untuk menyimpan transaksi dengan menggunakan kode tamu tersebut.
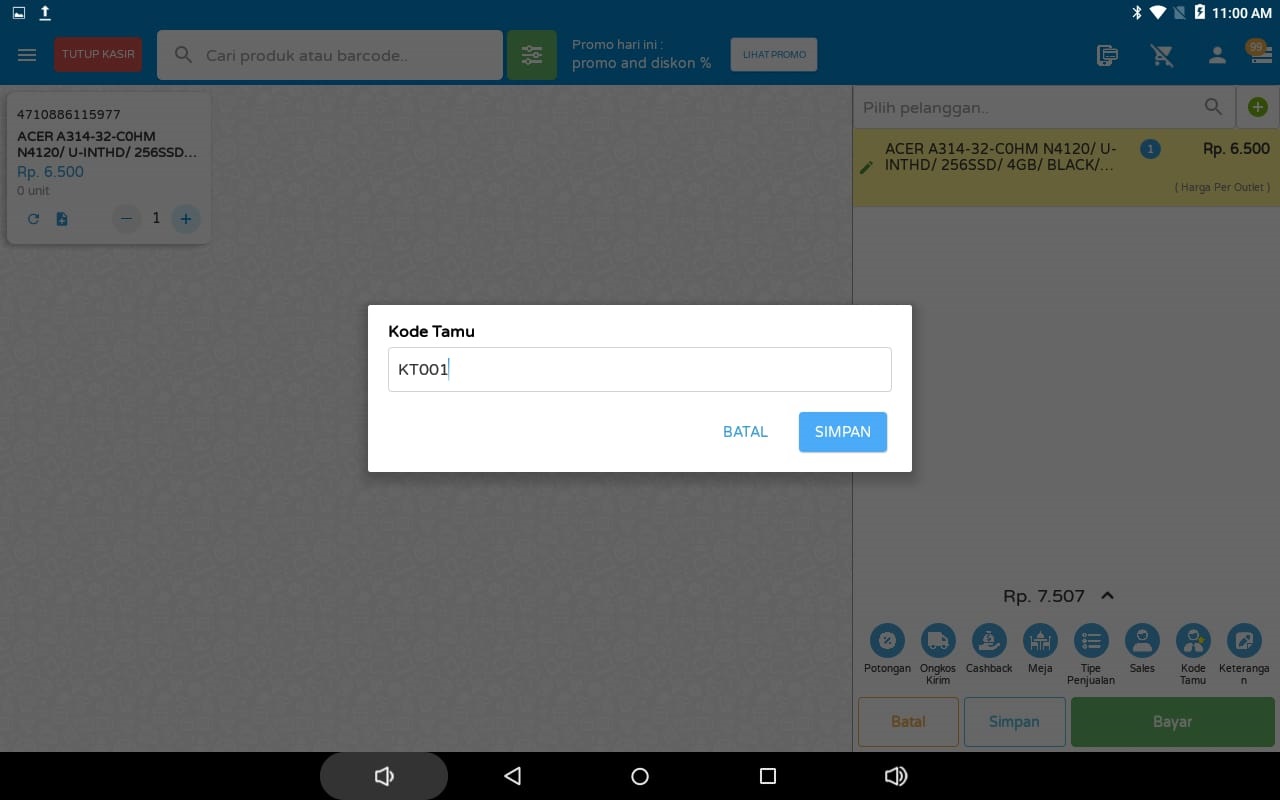
- Input Kode Tamu pada POS Web
Berikut adalah contoh input Kode Tamu pada POS Web Erzap. Anda dapat mengakses POS Web melalui menu Penjualan, lalu pilih menu POS.
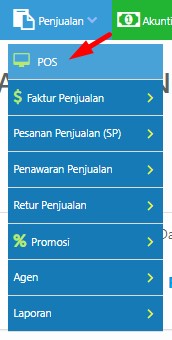
Berikut adalah tampilan menu Kode Tamu pada POS Web Erzap.

Klik menu Kode Tamu tersebut untuk memasukkan kode tamu.

- Input Kode Tamu pada Faktur Penjualan
Kode Tamu juga dapat digunakan pada Faktur Penjualan di back office Erzap, Faktur Penjualan dapat diakses melalui menu Penjualan, pilih menu Faktur Penjualan, lalu klik Buat Baru.
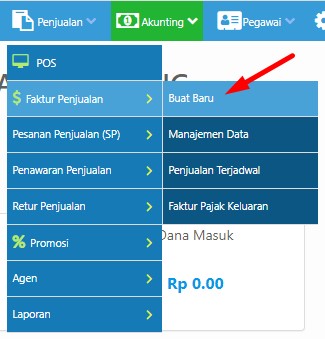
Berikut adalah tampilan kolom isian Kode Tamu pada Pencatatan Transaksi Penjualan.

8. Riwayat Check In
Menu Riwayat Check In dapat diakses melalui menu Penjualan, pilih menu Agen, lalu klik menu Riwayat Check In.
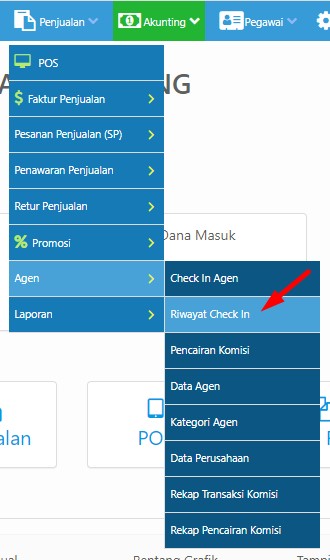
Berikut adalah tampilan dari halaman Data Check In Agen. Halaman ini akan memuat informasi detail dari data check in agen termasuk status pencairan komisi.

Anda dapat menghapus data agen melalui menu Hapus, melakukan perhitungan komisi dengan menu Hitung Komisi, serta mencetak nota QR Code Agen dengan menu Print.
9. Proses Pencairan Komisi
Menu Pencairan Komisi dapat diakses melalui menu Penjualan, kemudian pilih menu Agen, lalu klik menu Pencairan Komisi.

Berikut adalah halaman Pencairan Komisi, pilih terlebih dahulu Outlet serta Agen yang ingin dicairkan komisinya, kemudian klik menu Ambil Data Komisi.
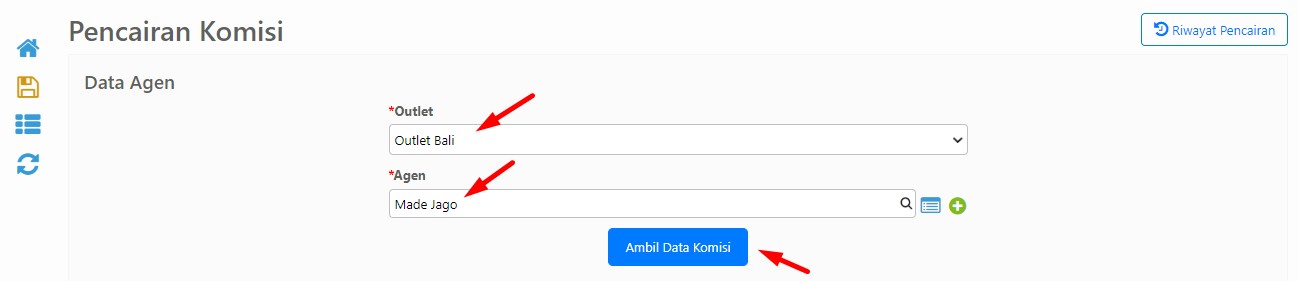
Berikutnya akan muncul Data Transaksi Penjualan seperti gambar berikut. Tandai terlebih dahulu data Transaksi kemudian klik menu Proses Pembayaran untuk melanjutkan pencairan komisi.
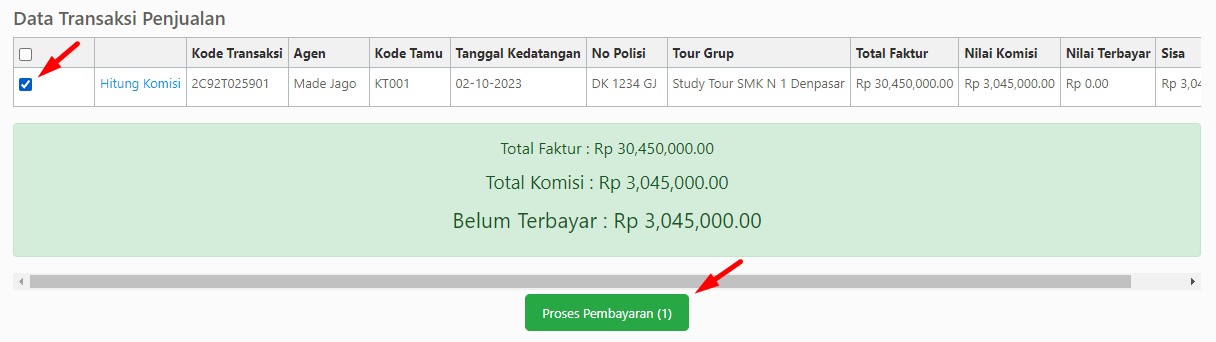
Pencairan komisi agen/guide dapat dilakukan secara bertahap ataupun sekaligus.
Berikut adalah tampilan pop-up form Pembayaran Komisi.
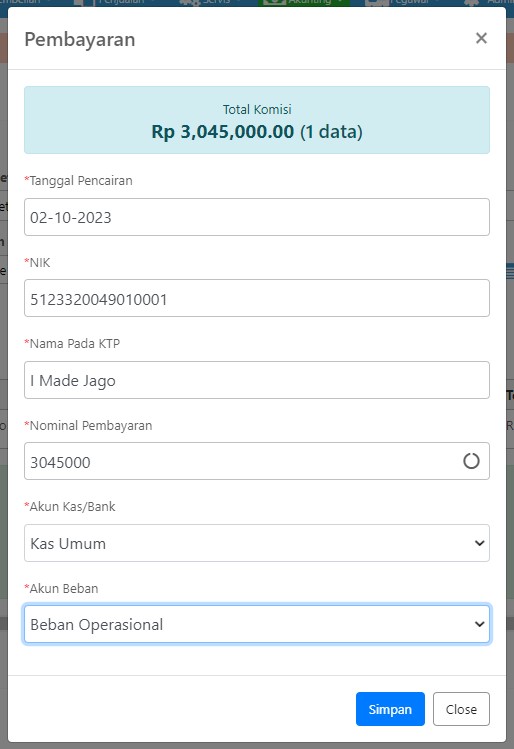
Adapun data yang harus diisi adalah sebagai berikut:
- Tanggal Pencairan, adalah tanggal dari pencairan komisi.
- NIK, adalah NIK dari Agen yang akan diberikan komisi.
- Nama, adalah nama dari Agen yang akan diberikan komisi.
- Nominal Pembayaran, adalah jumlah komisi yang akan diberikan.
- Akun Kas/Bank, adalah kas asal pencairan komisi.
- Akun Beban, adalah untuk pencatatan pengeluaran komisi. Dimana pengeluaran tersebut akan dimasukkan ke Akun Beban.
Membuat Akun Beban pada Sistem Erzap
Klik Simpan untuk menyelesaikan proses Pembayaran, jika pembayaran berhasil maka akan muncul notifikasi seperti berikut, kemudian klik Ok.
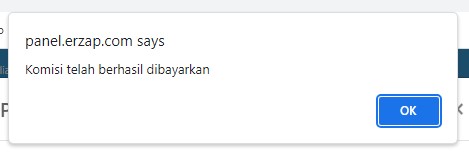
Kemudian akan muncul pop-up Cetak Bukti Pembayaran seperti gambar berikut, klik menu Lihat Nota untuk menampilkan Nota Pembayaran Komisi.

Berikut adalah tampilan dari Nota Komisi, klik menu Print untuk mencetak nota, klik menu PDF untuk menyimpan nota dalam bentuk PDF, klik menu Email untuk mengirim nota melalui Email.
10. Proses Pembatalan Komisi
Berikut adalah cara untuk membatalkan komisi agen, akses menu Penjualan, kemudian pilih menu Agen, lalu klik Pencairan Komisi.

Lalu klik menu Riwayat Pencairan atau Daftar Data seperti gambar berikut.
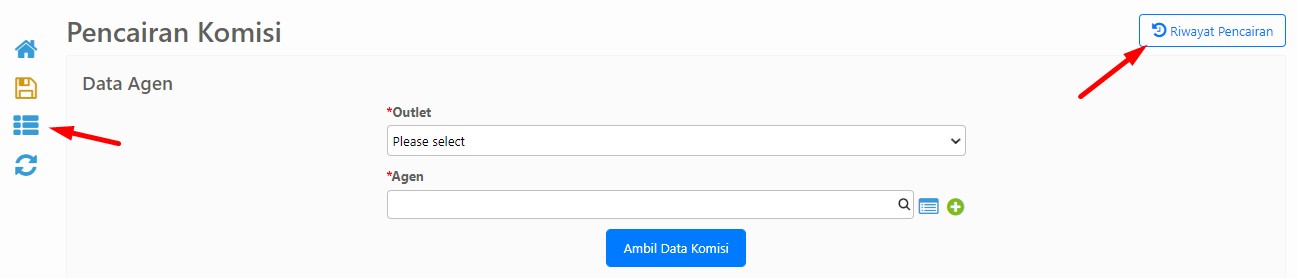
Anda akan masuk ke halaman Data Riwayat Pencairan Komisi, kemudian pilih data yang ingin dibatalkan lalu klik menu Batalkan seperti gambar berikut.
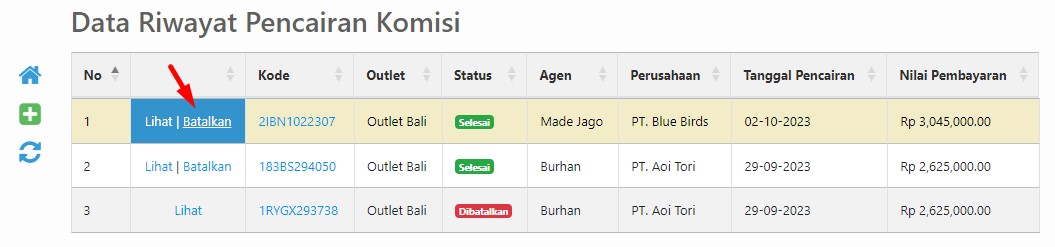
Sistem akan memberikan notifikasi seperti berikut, jika Anda sudah yakin untuk membatalkan transaksi, klik Ok.
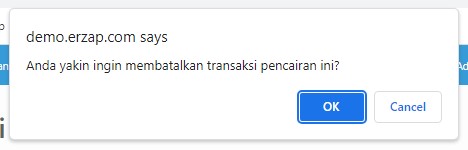
Anda akan kembali ke halaman Data Riwayat Pencairan Komisi, data transaksi yang dibatalkan sudah berganti status menjadi Dibatalkan seperti gambar berikut.
11. Laporan Rekap Transaksi Komisi
Laporan Rekap Transaksi Komisi dapat diakses melalui menu Penjualan, kemudian pilih menu Agen, lalu klik menu Rekap Transaksi Komisi.
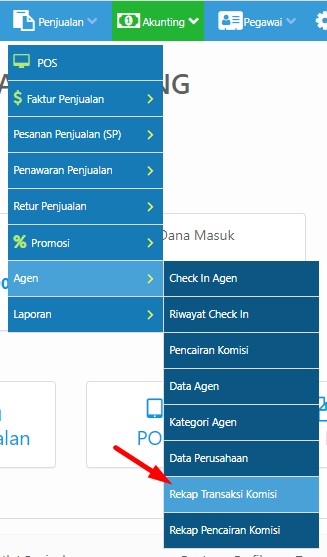
Berikut adalah halaman Laporan Rekap Transaksi Komisi Agen. Gunakan Filter Pencarian Rekap Komisi Agen untuk menentukan pencarian data.
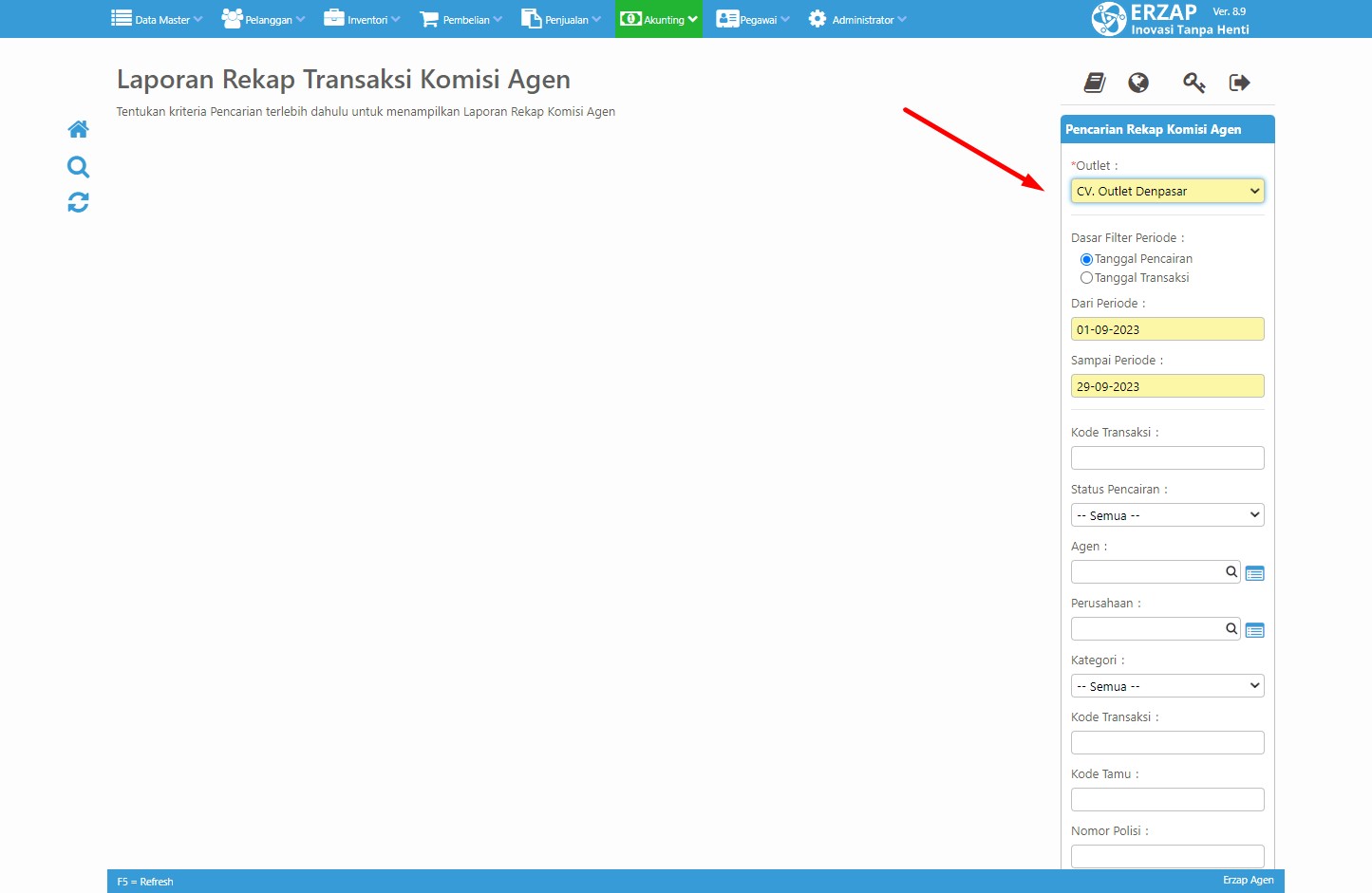
Kemudian klik menu Cari untuk menampilkan data.

Berikut adalah contoh Laporan Rekap Transaksi Komisi Agen.
12. Laporan Rekap Pencairan Komisi
Laporan Rekap Pencairan Komisi dapat diakses melalui menu Penjualan, lalu pilih Agen, kemudian klik menu Rekap Pencairan Komisi.
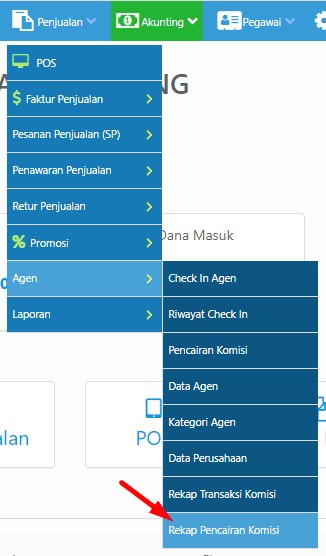
Berikut adalah halaman Laporan Rekap Pencairan Komisi Agen. Gunakan Filter Pencarian Rekap Pencairan Komisi untuk menentukan pencarian data.

Kemudian klik menu Cari untuk menampilkan data.
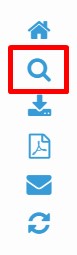
Berikut adalah contoh Laporan Rekap Pencairan Komisi Agen.

Sekian Tutorial Fitur Agen Erzap ERP. Silahkan hubungi PIC Anda masing-masing untuk informasi lebih lanjut. Selamat mencoba! Gunakan fitur ini untuk memaksimalkan Efisiensi dan Efektifitas Bisnis anda!
Belum dapat bantuan Sistem yang Cerdas? Klik tombol dibawah untuk Registrasi.
Free Trial 14 Hari tanpa Kartu Kredit