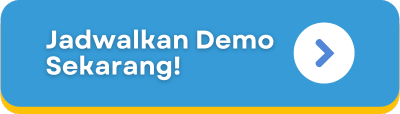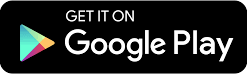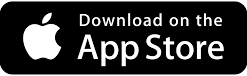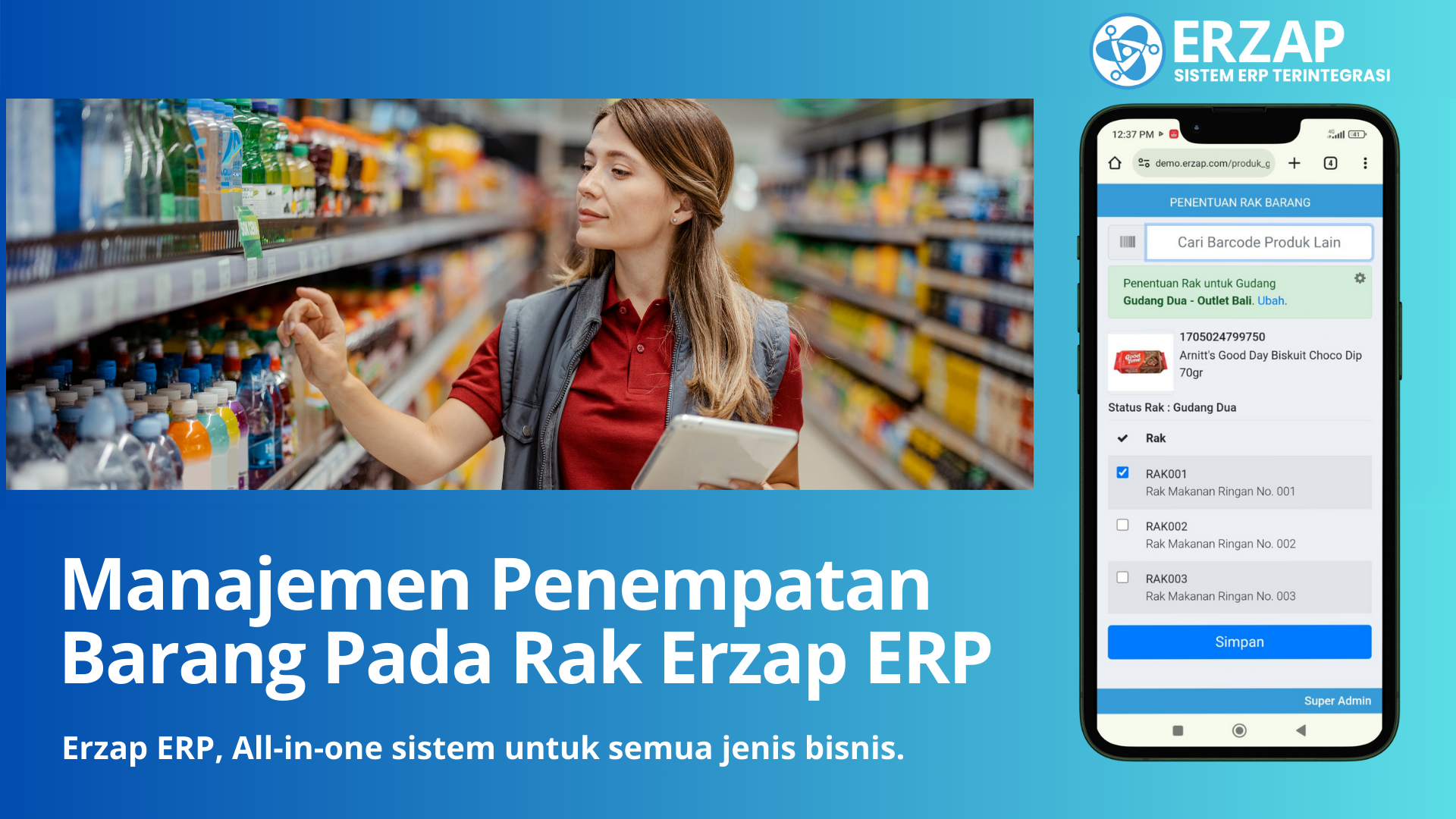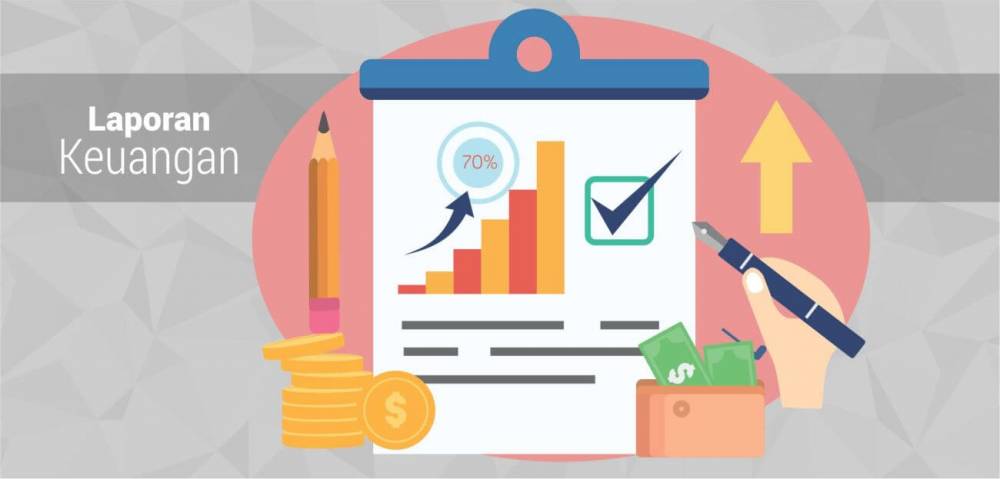Cara Import Data Produk pada Timbangan Digital Digi SM-100 dengan LabelNet
Cara Import Data Produk pada Timbangan Digital Digi SM-100 dengan LabelNet
Sebelum dapat digunakan untuk mencetak label barcode yang dapat dibaca oleh sistem Erzap ERP, data produk harus di import terlebih dahulu ke mesin timbangan digital. Berikut adalah tutorial import data produk pada timbangan digital Digi SM-100 dengan menggunakan program LabelNet.
Sebelum mengikuti tutorial ini, pastikan terlebih dahulu timbangan sudah terhubung dengan komputer.
- Download lebih dahulu program LabelNet untuk import data produk di sini.
- Extract file Digi LabelNet v2.zip, kemudian install program seperti biasa.
- Setelah proses install selesai, buka program LabelNet.
- Pada tampilan awal, klik tab DATA.
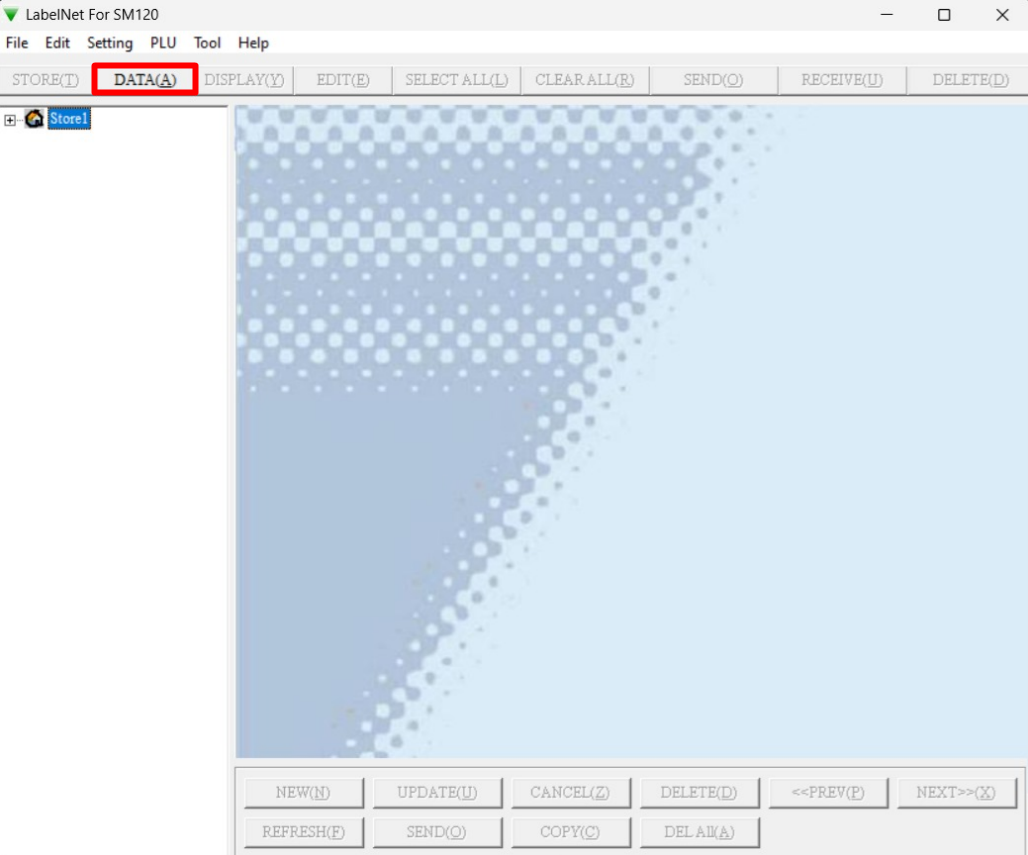
- Klik Kanan pada Dept, lalu pilih Properties
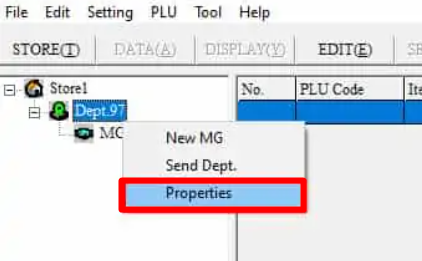
- Berikutnya sesuaikan Dept Properties seperti gambar berikut, harap diperhatikan tahap ini sangat penting karena jika salah maka barcode tidak akan dapat dibaca oleh sistem Erzap ERP.
- Dept BarType, gunakan EAN untuk tipe barcode.
- Dept BarFormat, gunakan 5. F1F2 CCCCC XXXXX CD.
- Dept BarFlag, gunakan 9 9.
- Dept BarRSData, gunakan WEIGHT.
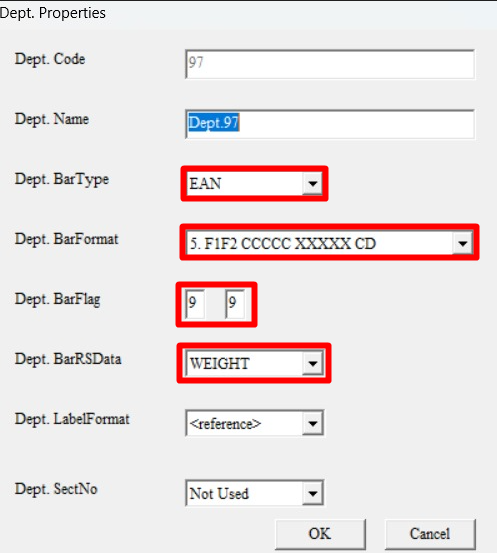
- Berikutnya klik Kanan pada MG dan pilih Properties.

- Berikutnya sesuaikan MG Properties seperti gambar berikut.
- MG BarType, gunakan EAN untuk tipe barcode.
- MG BarFormat, gunakan 5. F1F2 CCCCC XXXXX CD.
- MG BarFlag, gunakan 9 9.
- MG BarRSData, gunakan WEIGHT.
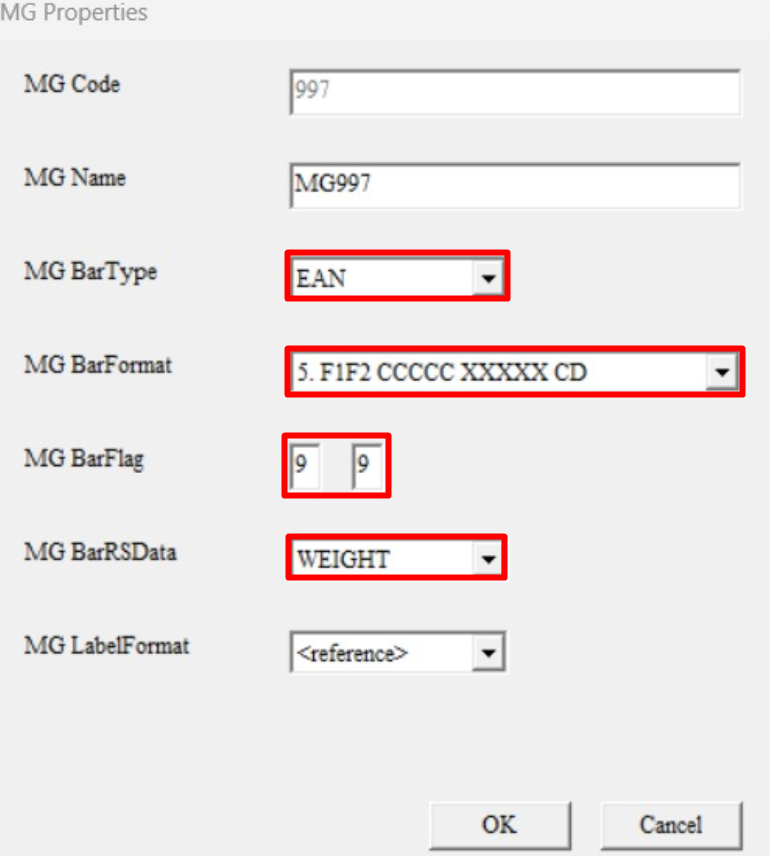
- Berikutnya adalah proses Import, klik menu Tools, kemudian pilih menu Import or Eksport PLU Data.
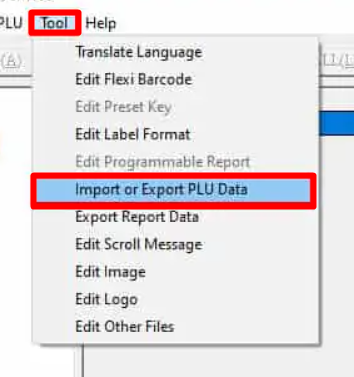
- Kemudian pada Data Type pilih Export DataBase, lalu pilih data pada ListItem untuk dimasukan ke SelectItem seperti gambar berikut, kemudian Export.
- PLU_No : Kolom ini untuk mengisi nomor urut pada mesin timbangan.
- PLU_EANItemCode : Kolom ini untuk mengisi kode item/kode barang, kolom ini harus sesuai dengan kode item pada Erzap ERP (Kode item wajib menggunakan 5 karakter).
- PLU_CommLine1 : Dapat diisi dengan Nama Produk.
- PLU_CommFontLine1 : Untuk ukuran font Nama Produk pada barcode.
- PLU_UPrice : Dapat diisi dengan Harga Produk.
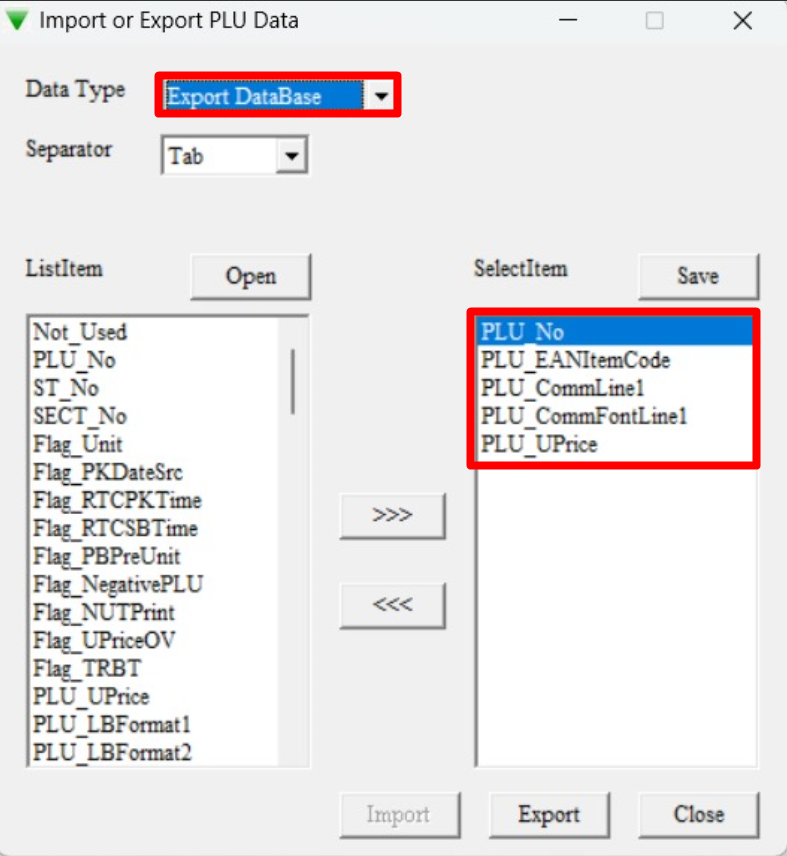
- Klik Yes jika muncul pesan seperti berikut,
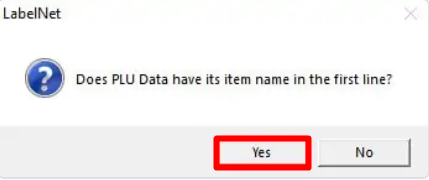
- Tentukan folder penyimpanan hasil Eksport, kemudian klik Save. Perhatikan format filenya masih *.txt.
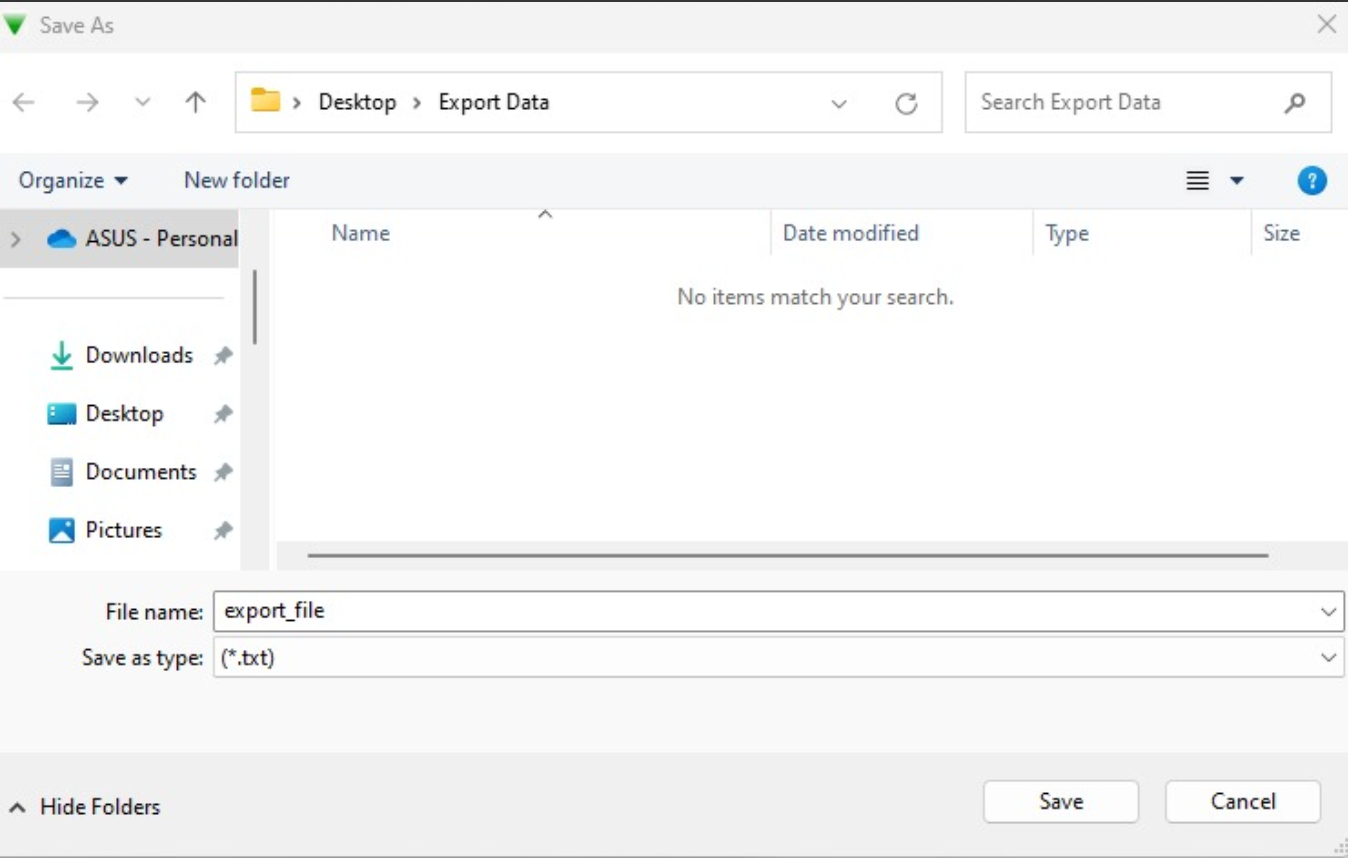
- Ganti file extension *.txt menjadi *.xls dengan cara membuka file tersebut, kemudian pilih menu File, lalu Save As. Tambahkan extension .xls pada nama file, kemudian pada Save as type pilih All Files. Jika sudah klik Save untuk menyimpan file dalam bentuk Excel.

- Berikut adalah tampilan file Excel yang baru saja disimpan.

- Buka file excel tersebut. Dibagian ini dapat dilakukan penambahan produk, silahkan tambahkan produk-produk yang ingin di import.
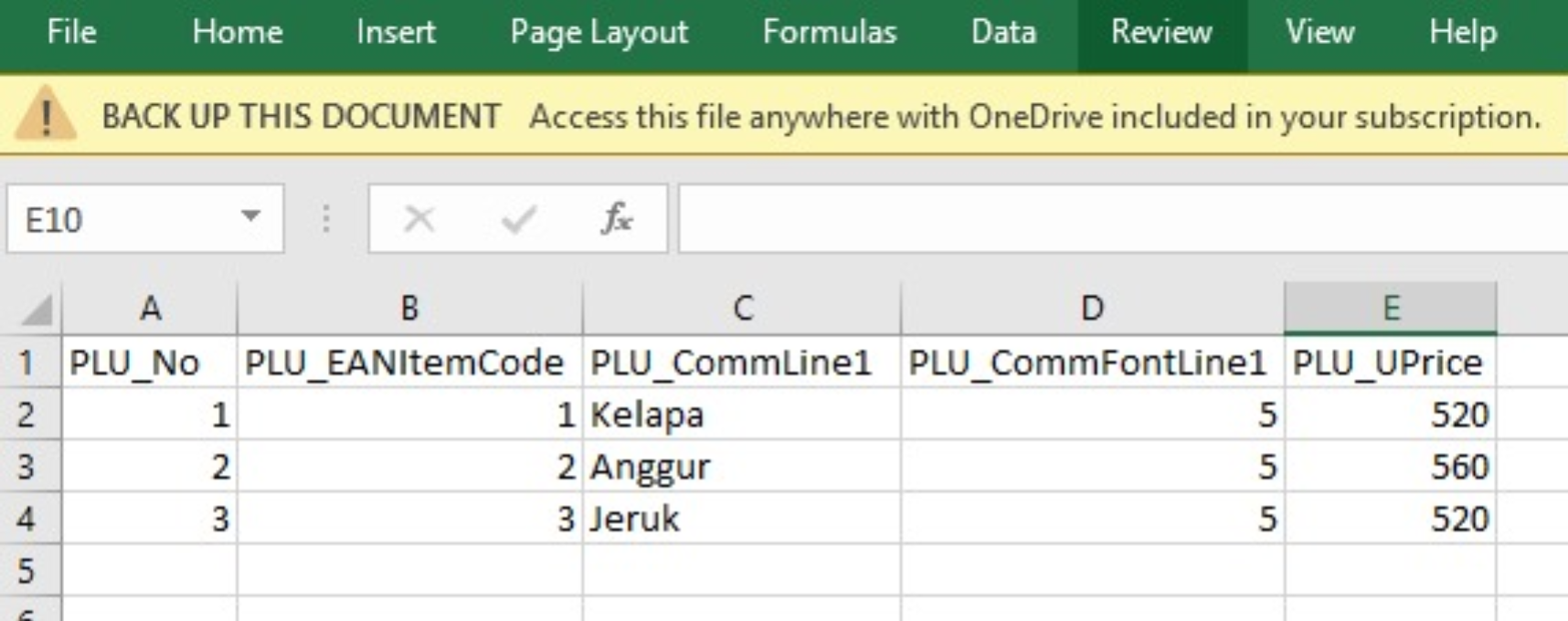 Note.
Note.
Anda hanya dapat MENAMBAHKAN DATA BARU menggunakan file excel ini. Anda TIDAK DAPAT MENGUBAH atau UPDATE DATA. Jika ingin mengubah data maka Anda dapat menghapus atau Clear All data terlebih dahulu kemudian melakukan Import Ulang dengan data baru (data yang sudah diubah) - Kemudian jika sudah selesai menambahkan data produk yang ingin di import, Save As kembali file tersebut menjadi Text (Tab delimited)(*.txt) seperti gambar dibawah. Ganti nama file menjadi Import agar memudahkan membedakan file Export dan Import.
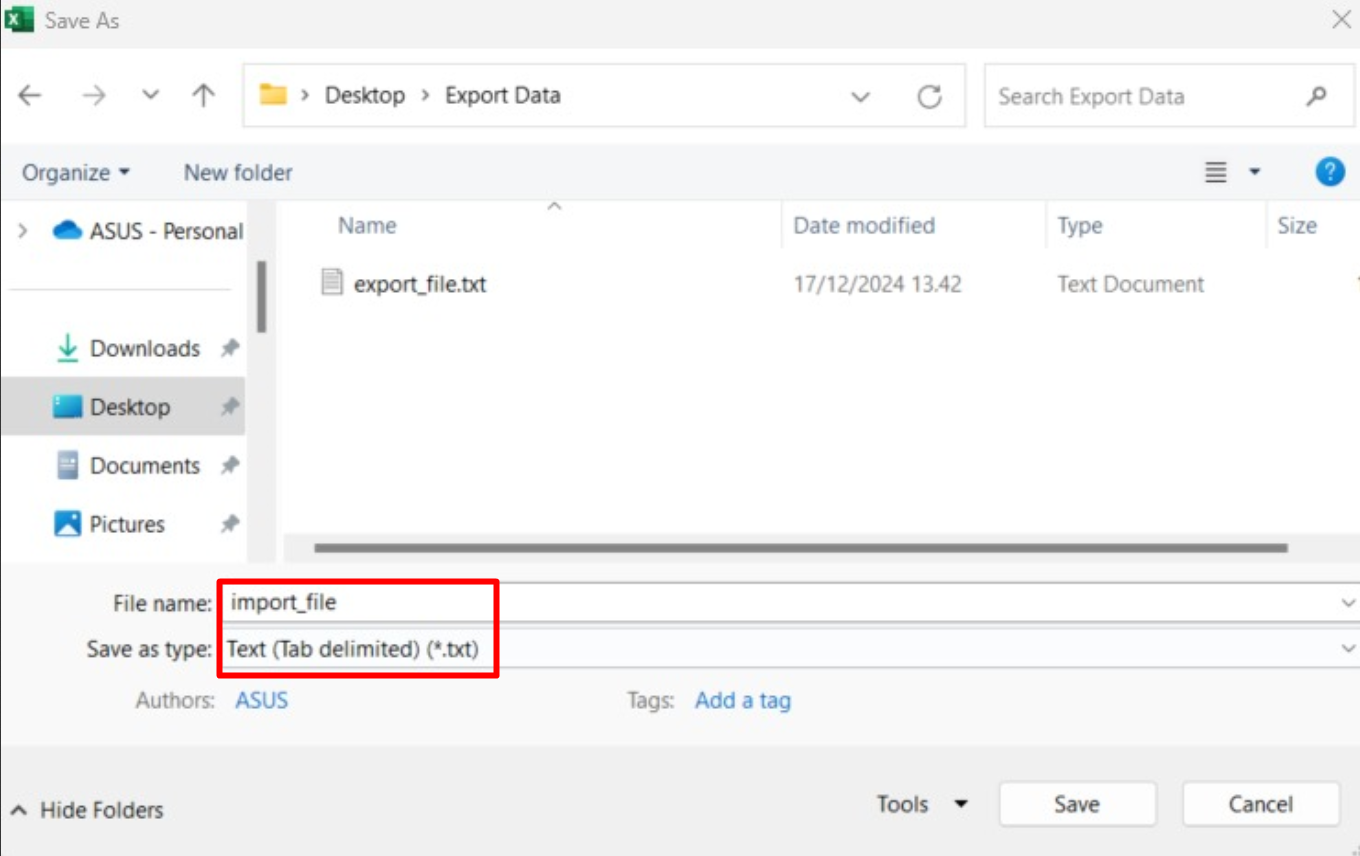
- Kembali pada program LabelNet, klik menu Tools, kemudian pilih Import or Eksport PLU Data. Pada Data Type ubah menjadi Import DataBase. kemudian sesuaikan SelectItem sesuai dengan isi tabel sebelumnya, lalu klik Import.
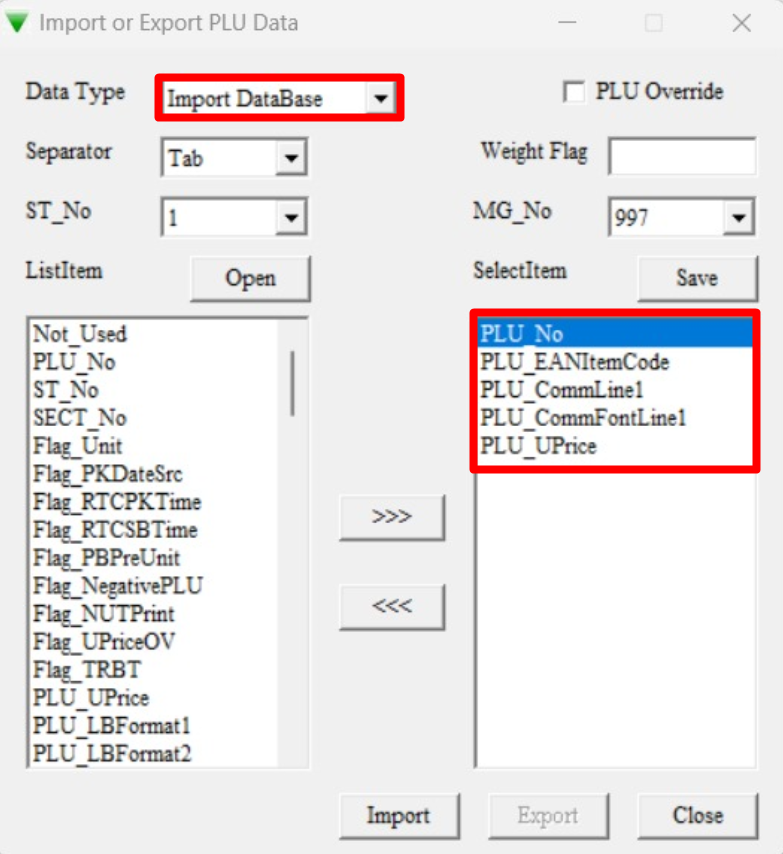
- Kemudian pilih file Import_file.txt. Lalu klik Open.

- Jika import berhasil maka akan muncul pesan seperti berikut,
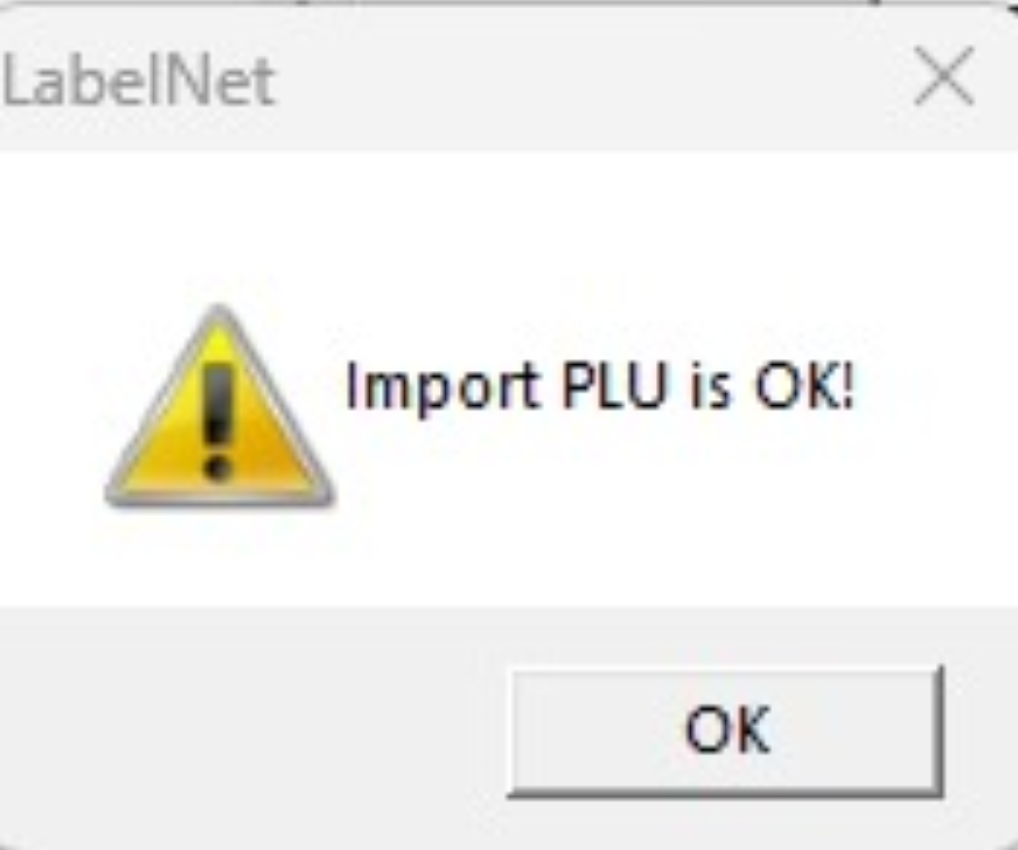
- Berikut adalah tampilan data produk yang sudah berhasil di import pada program LabelNet.
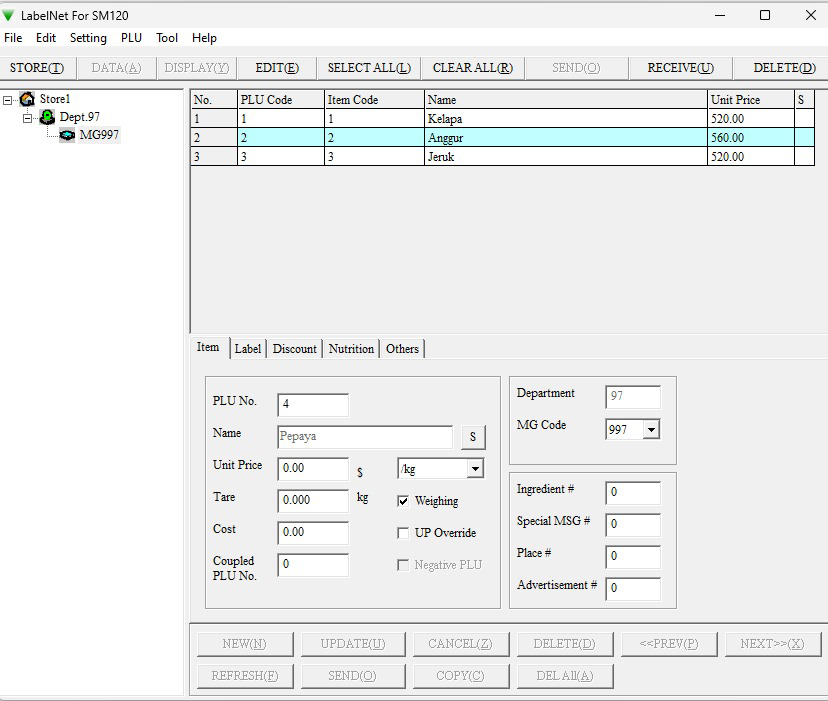
Sekian tutorial Cara Import Data Produk pada Timbangan Digital Digi SM-100 dengan LabelNet, untuk pertanyaan lebih lanjut silahkan menghubungi kami pada kontak yang telah disediakan pada halaman ERZAP, Terima Kasih.